[Windows] 가상머신(Virtual Box)에 우분투 16.04 설치
start()
{

Windows OS에서 Ubuntu를 돌리고 싶을때는 Virtual Box라는 가상 머신을 설치 하여 줍니다. 엄청 빠르진 않지만 간단한 코딩이나 맛보기 용도로 많이 사용 합니다.
UBUNTU 16.04 OS 이미지 파일 다운로드
아래 사이트에 가서 받습니다. 인터넷 속도에 따라 시간이 좀 걸릴 수 있습니다. 30분~1시간 반정도 여유 잡고 받아 놓으시기 바랍니다. 참고로 USB같은 저장매체로 ISO파일을 옮길때 깨질 수가 있으니 직접 내려 받고, 또한 ZIP으로 압축 하고 저장매체에 옮긴다던지 이런 방법으로 해줘야 합니다.
http://releases.ubuntu.com/xenial/
Ubuntu 16.04.6 LTS (Xenial Xerus)
Select an image Ubuntu is distributed on two types of images described below. Desktop image The desktop image allows you to try Ubuntu without changing your computer at all, and at your option to install it permanently later. This type of image is what mos
releases.ubuntu.com
저는 컴퓨터가 64-bit 라서 64-bit로 받았습니다.
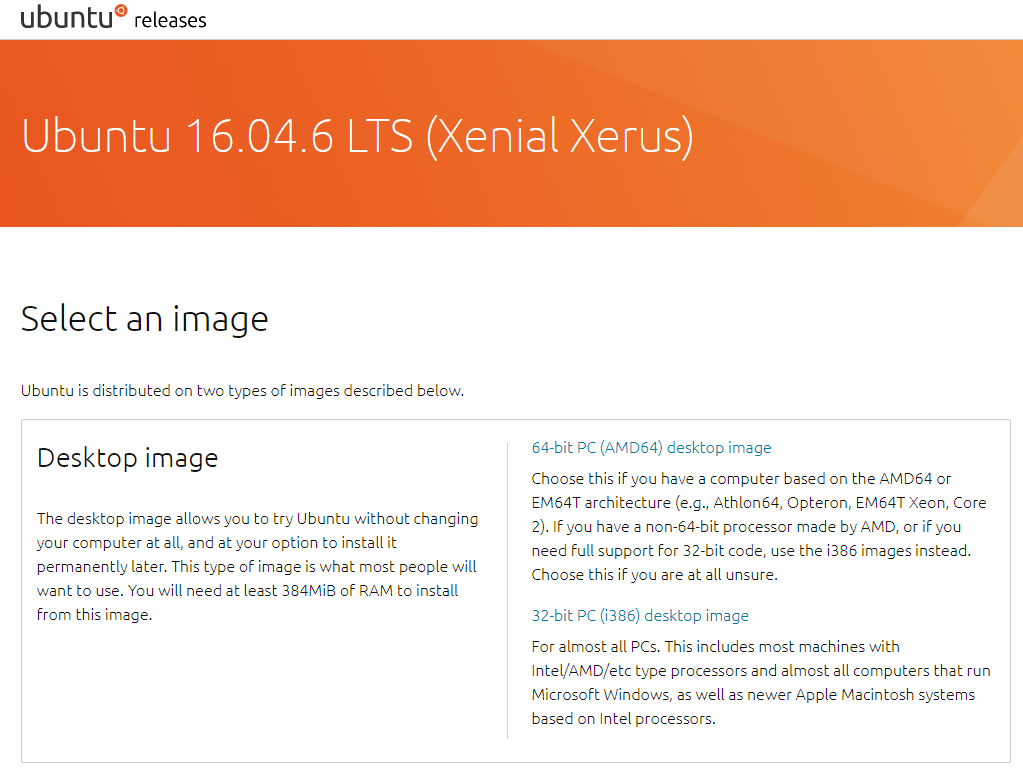
시간이 지나면 아래와 같은 .iso파일이 생깁니다.

VirtualBox 설치
사이트 접속
https://www.virtualbox.org/wiki/Downloads
Downloads – Oracle VM VirtualBox
Download VirtualBox Here you will find links to VirtualBox binaries and its source code. VirtualBox binaries By downloading, you agree to the terms and conditions of the respective license. If you're looking for the latest VirtualBox 6.0 packages, see Virt
www.virtualbox.org
host PC는 WIndows니 아래 Windows hosts 클릭 후 설치
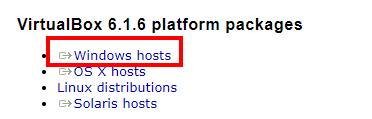
확장팩도 설치합니다. 기본 시스템보다 더 많은 기능이나 최적화 된 환경을 구성하기 위해 설치 합니다. 이거 안하면 에러 뜰수도 있어요.

확장팩 설치
파일 - 환경설정 - 확장 으로 들어갑니다.
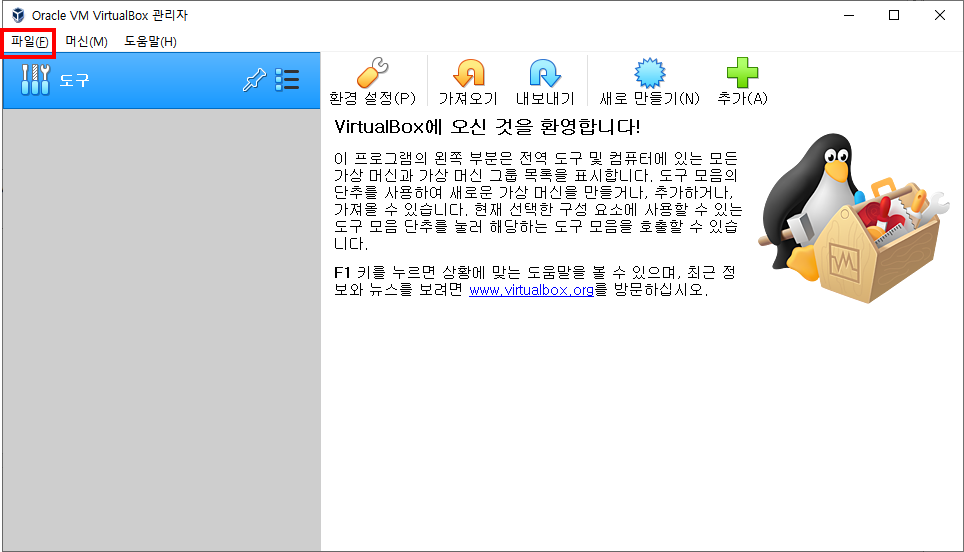
추가버튼을 눌러 확장팩 받아 놓은 파일을 선택하여 설치 합니다.
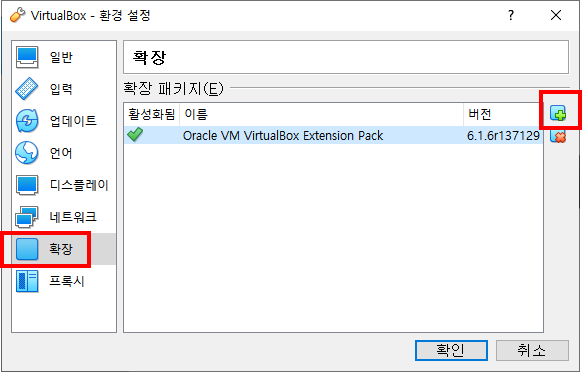
구성
설치가 완료 되면 아래와 같이 창이 보이고, 새로만들기를 누릅니다.

이름 및 운영 체제 설정
- 가상머신의 이름을 설정 합니다.
- 어디에 만들지 폴더를 선택 합니다.
- 전 Ubuntu 64bit를 할거기에 종류 및 버전은 아래와 같이 설정 했습니다.
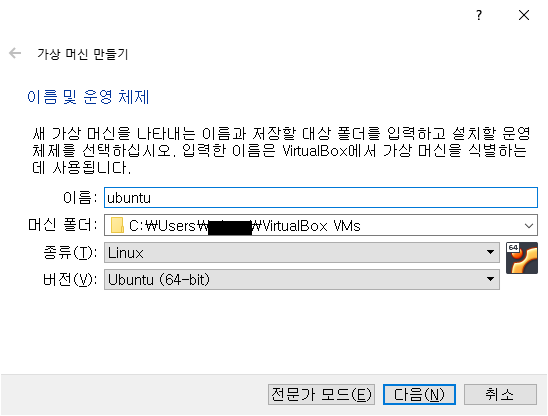
RAM(메모리) 설정
- 6GB로 했습니다. 너무 작지 않고 너무 크지 않을 정도로 정해 주면 좋습니다.
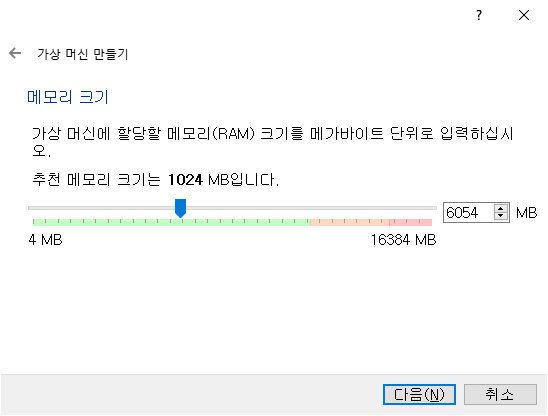
하드디스크 생성
- 새 가상 하드디스크 만들기
- VDI방식, 고정크기, 30 GB로 했습니다. (Ubuntu는 보통 25GB정도의 크기를 필요로 합니다.)
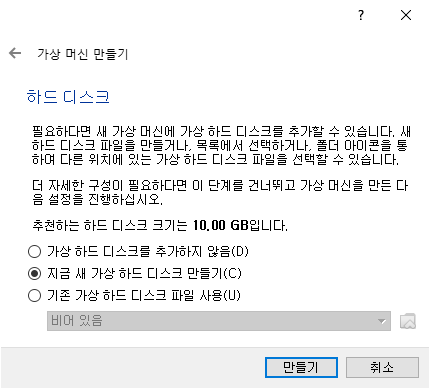
Booting OS 넣어주기
설정 클릭
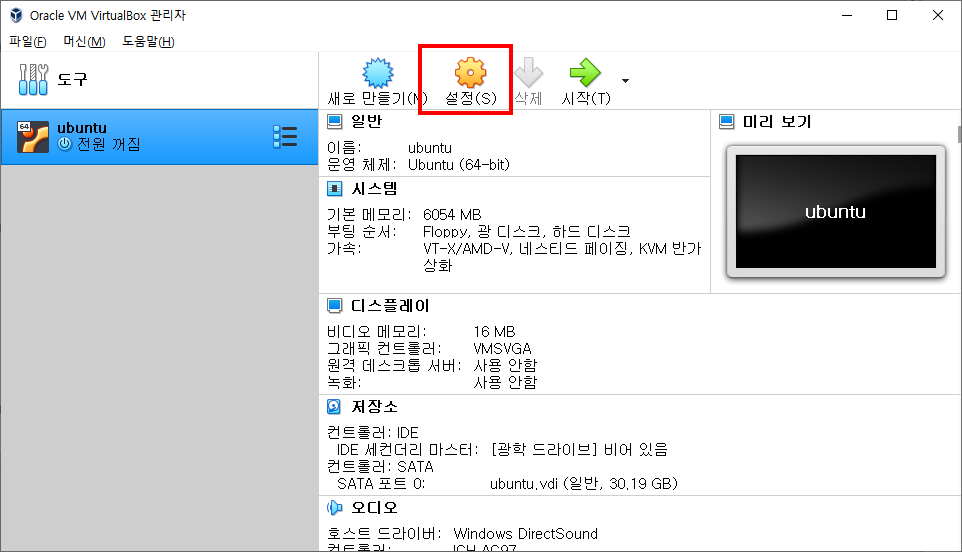
iso 파일 설정
저장소 - 컨트롤러 추가 - 추가 - 아까 받은 .iso파일 등록
iso파일은 VirtualBox VMs 폴더에 넣고 가지고 있으면 좋습니다.
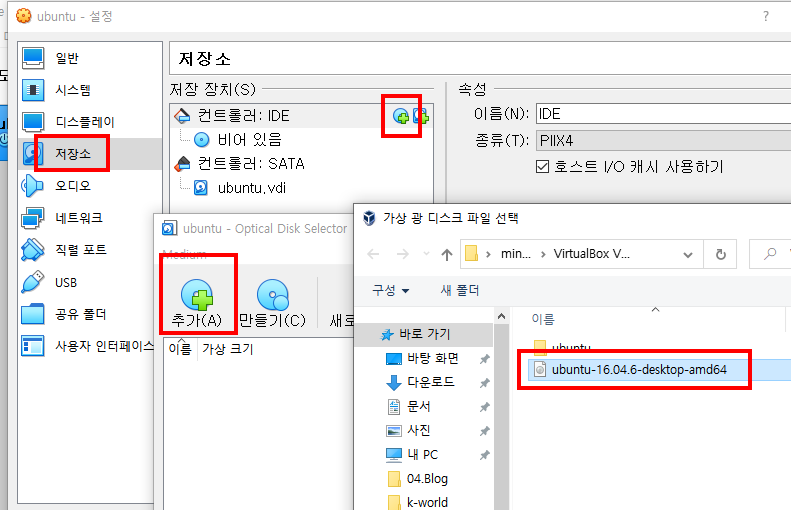
IDE 프라이머리 마스터로 되어 있는지 확인
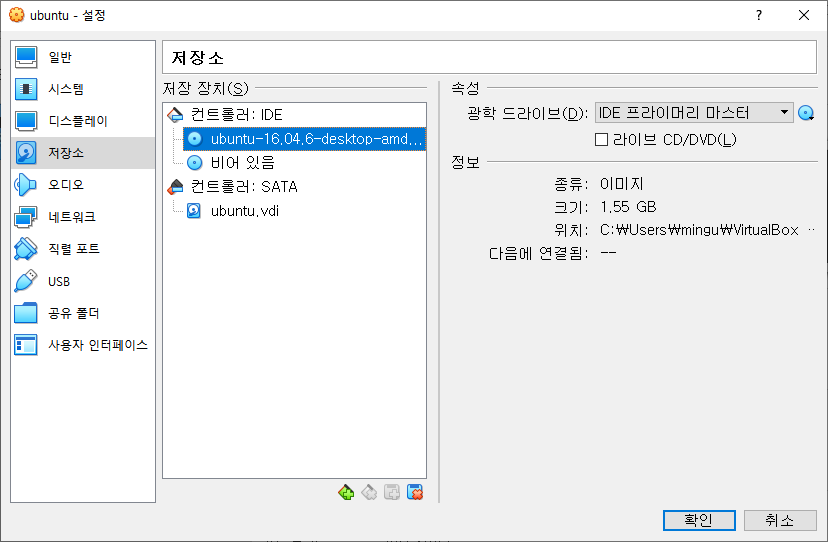
UBUNTU 설치
시작

아래와 같은 화면이 뜨면서 시간이 지난 후
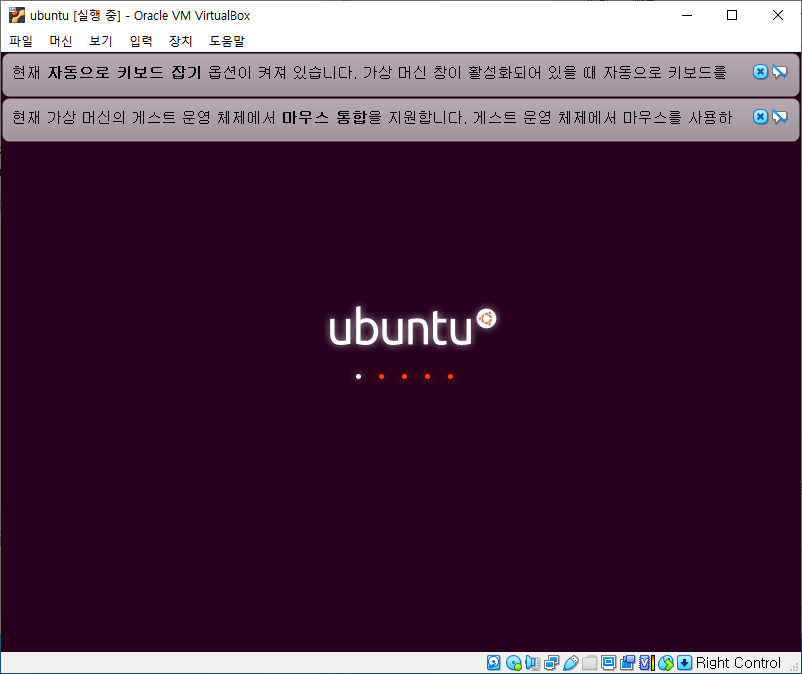
Install Ubuntu
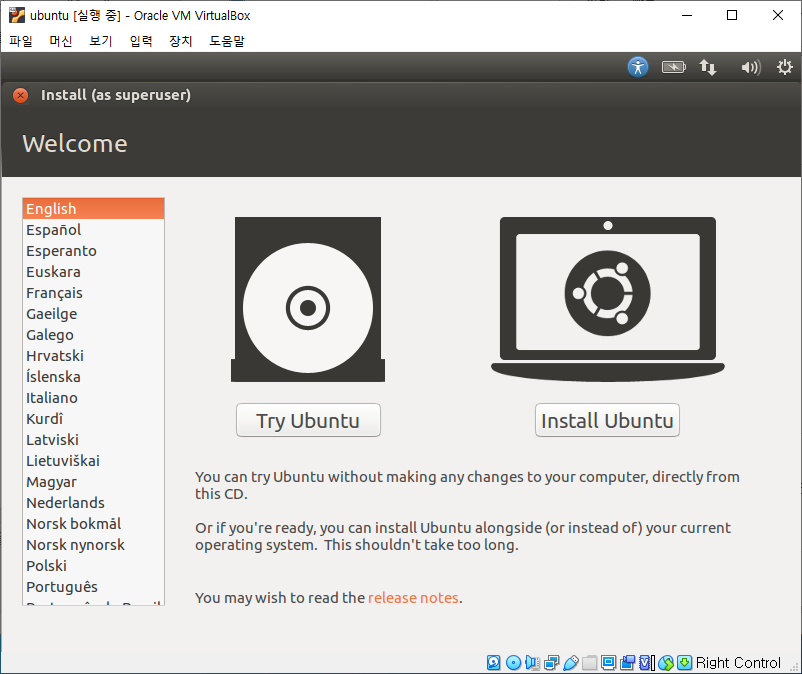
Continue

Erase disk and install Ubuntu
다 지우고 다시 설치 합니다.
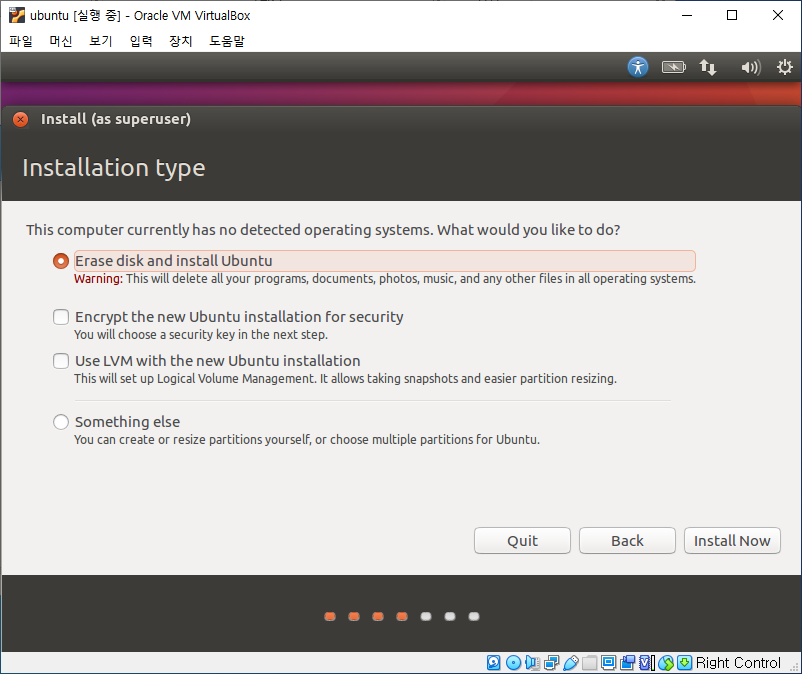
국가 설정
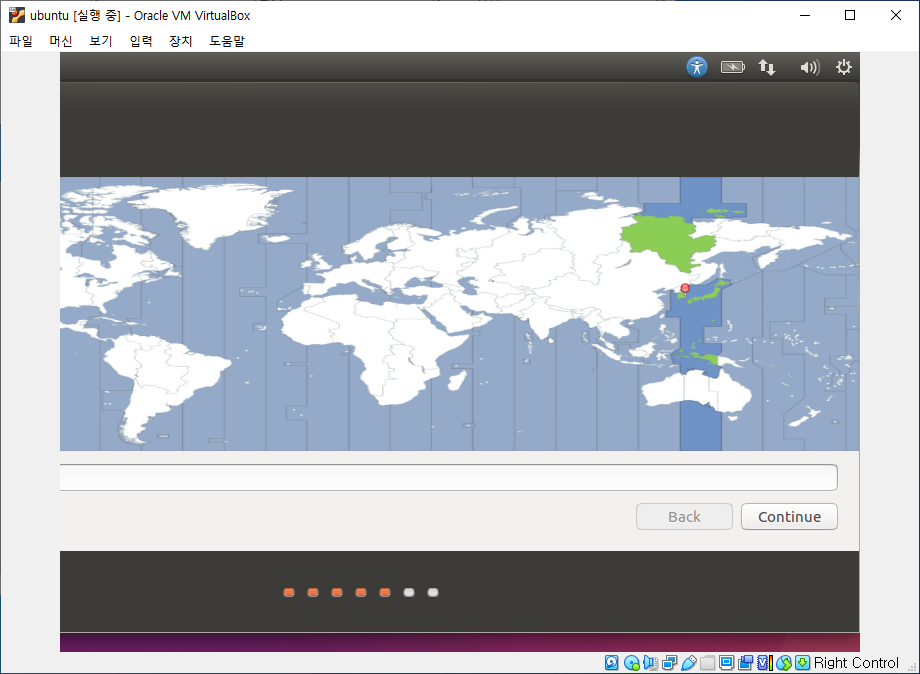
영어와 영어로 설정(한국어로 해도 되지만 좀 꺠지거나 이런 현상이 있을 수 있습니다.)
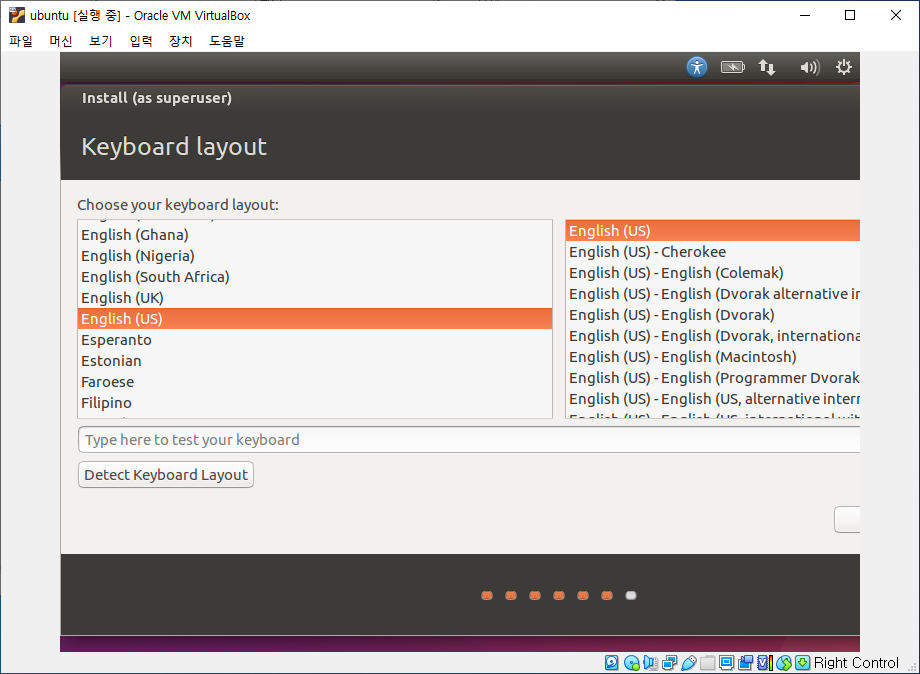
ID 및 비밀번호 설정

시간이 지납니다.
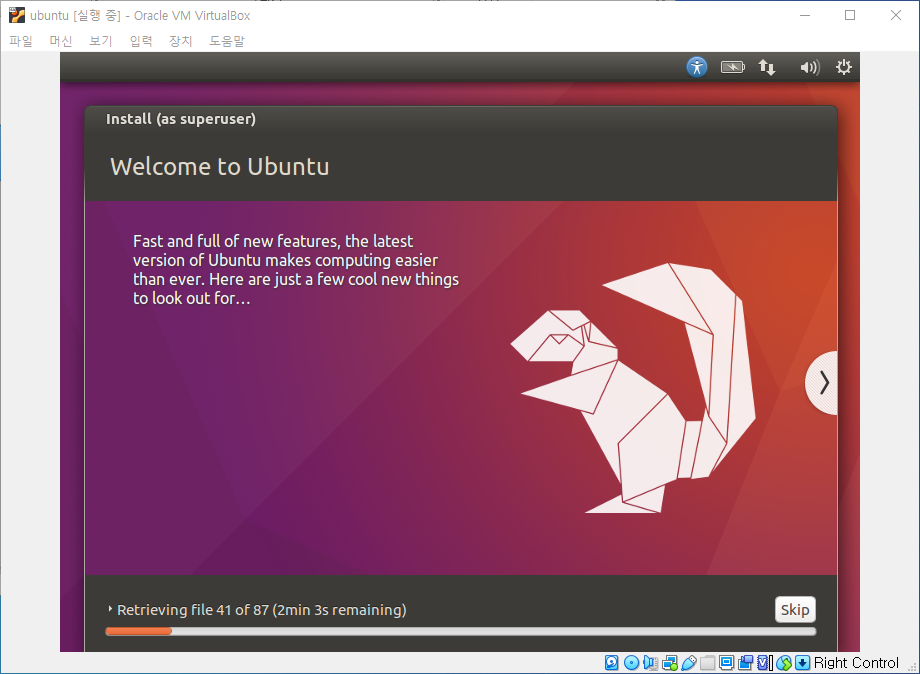
다 되면 Restart NOW를 누른후 아래 창에서 엔터!
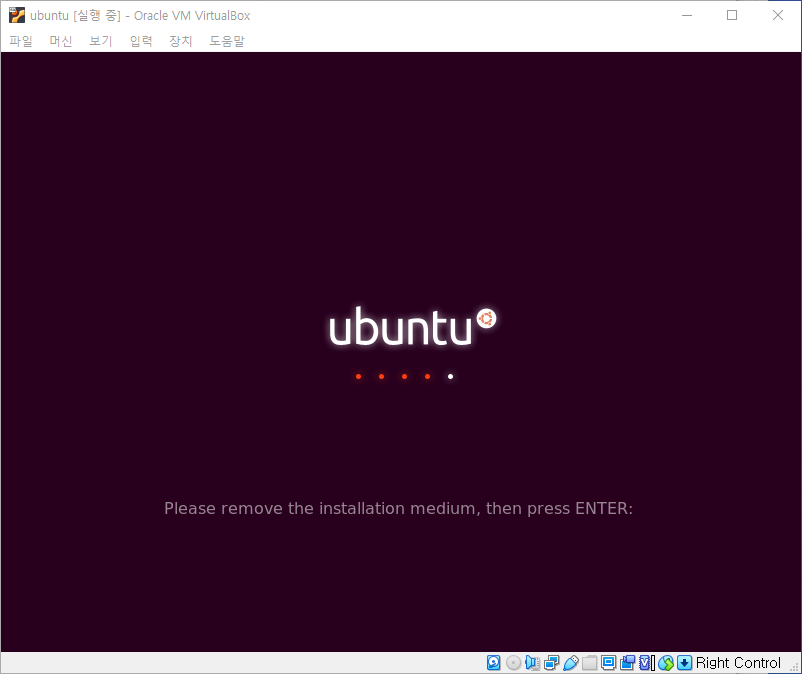
짜잔 완료~~
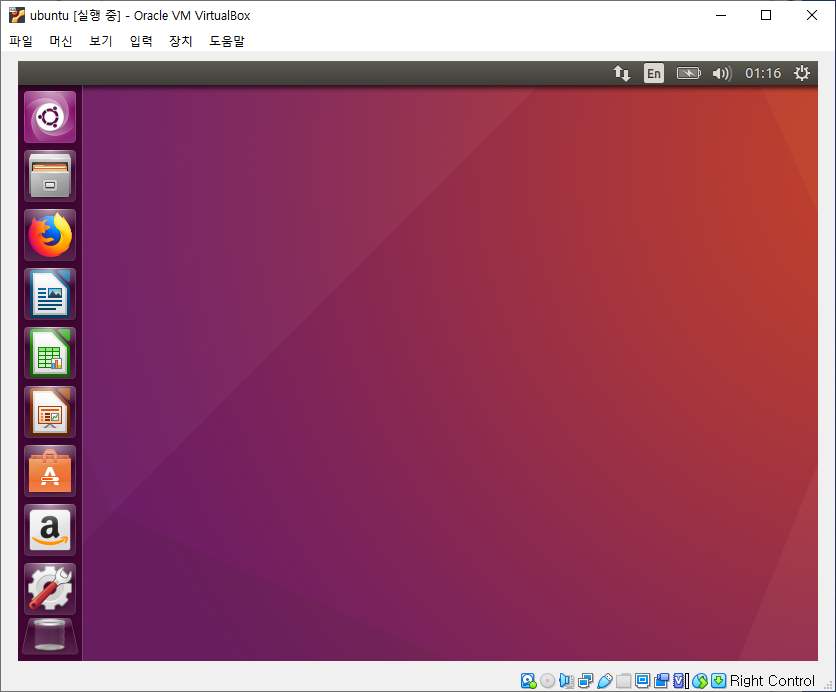
다음 글에선 화면을 늘리고 줄이는 방법을 알아보겠습니다.
https://mickael-k.tistory.com/108
가상머신 화면 늘리기
mickael-k.tistory.com
return 0;
}