- Today
- Total
엔지니어스 - Engineeus
NVIDIA XAVIER (AGX) 보드 세팅 [2] - Jetpack 으로 한방에 설치 (NVIDIA Xavier 공장 초기화도 가능!) 본문
NVIDIA XAVIER (AGX) 보드 세팅 [2] - Jetpack 으로 한방에 설치 (NVIDIA Xavier 공장 초기화도 가능!)
Engineeus 2021. 7. 21. 18:39※ 본 포스트는 Jetpack으로 한번에 OS도 다시 깔고, CUDA와 같은 Library도 같이 설치 할 겁니다.
- OS만 깔고 싶으신 분들은 그냥 Xavier 사자 마자 켜면 됩니다.
- OS만 공장 초기화 하실 분들은 이번 포스트를 참조 하되 Step 2 설치 시 Jetson OS만 체크 하셔야 합니다.
저는 Jetpack으로 한번에 설치 할거라 이대로 진행 하겠습니다.
배선연결
아래 처럼 AGX에는 HDMI, USB, Power를 연결 합니다. 여기 USB는 USB허브와 연결 됩니다.

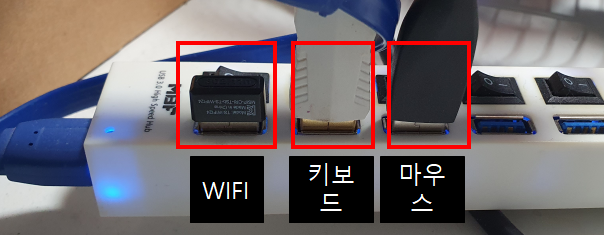
그리고 AGX 반대편엔 아래처럼 전원버튼 옆 USB는 컴퓨터와 연결 해 줄겁니다. 이건 나중에 Jetpack 설치 시에 UBUTU 컴퓨터 - Xavier 보드랑 통신을 하며 Jetpack을 설치 하기 때문에 연결을 해 줍니다.
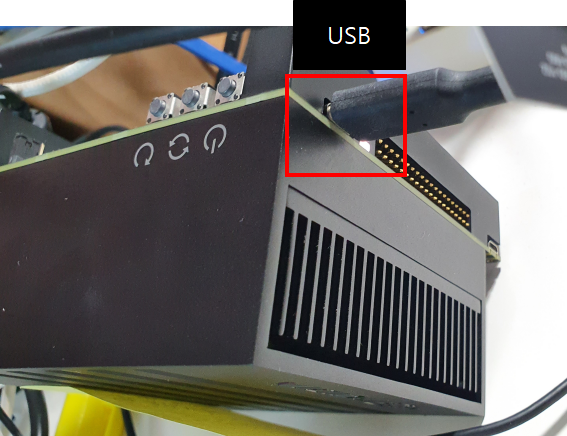
※필수요소※
Ubuntu 16.04 or 18.04의 Host PC가 Wifi or ethernet으로 Xavier(Guest PC)와 같은 인터넷에 물려 있어야 합니다.
저는 다이소에 파는 TS-WIFI24 라는 동글로 되어있는 제품을 사서 Xavier USB 허브에 끼워 주어 Wifi가 되는 상태로 만들어주었습니다.
Type-C USB 로 Xavier에 연결하고, USB를 컴퓨터에 연결 합니다.
Xavier 보드 세팅
1. Recovery 모드 진입
- Xavier - Ubuntu PC로 USB to USB 연결 해 줍니다.
C-type USB to C-type USB가 Xavier 구매시 같이 나옵니다. 이걸 전원버튼 바로 염 USB에 꼽아주시고 UBUNTU Server PC로 꼽아줍니다.
USB를 PC-Xavier 물릴때 전원버튼 옆의 USB를 이용해야 합니다. Host PC에서 lsusb 라는 명령어로 Nvidia Corp. 라는게 뜨면 연결이 된 겁니다.
- 리커버리 모드 진입 (꺼진 상태에서 진행)
가운데(리커버리) 버튼을 누르자 마자마자 떼지 말고 바로 옆에 파워버튼을 꾸욱 눌러 두개를 동시에 누르며 1~2초간 누른후 뗍니다.
*아래 오타 입니다. 맨 왼쪽은 리셋 입니다.
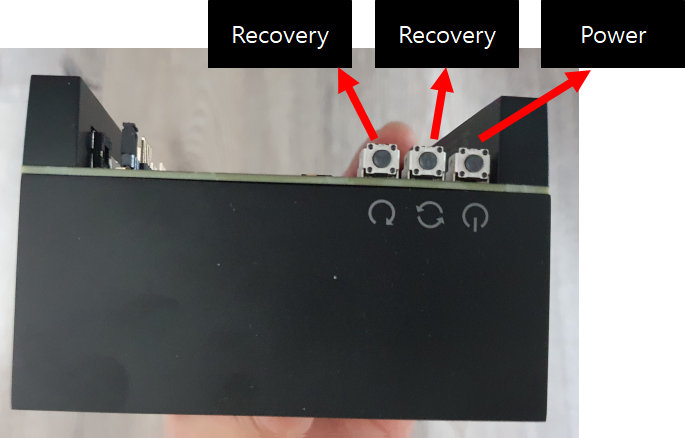
- Ubuntu PC에서 확인
lsusblsusb 쳐서 NVIDIA Corp. 라는걸 확인 합니다.
2. Jetpack 다운로드
https://developer.nvidia.com/embedded/jetpack
JetPack SDK
NVIDIA JetPack SDK is the most comprehensive solution for building AI applications. All Jetson modules and developer kits are supported by JetPack SDK.
developer.nvidia.com
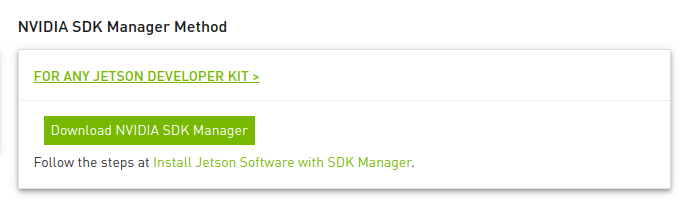
3. Jetpack 실행
- 터미널 열고 'sdkmanager'
- 로그인 후 계속 실행
Step 01
- 아래와 같이 함
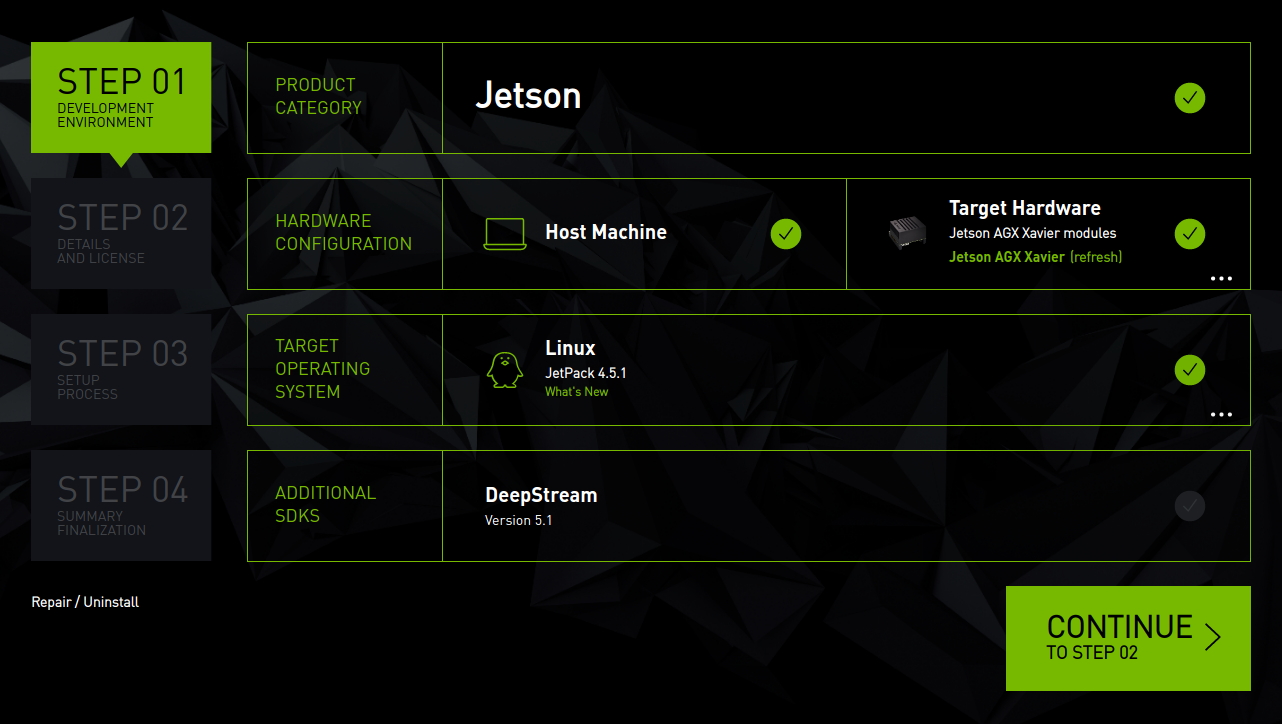
4.6.2로 진행 했습니다.
*Host PC가 우분투 18.04인데 Jetpack 5.0.2를 하니 자꾸 Jetson이 부팅이 검정화면으로 안되는 현상이 발생 합니다.
Step 2에선
- Host(Ubuntu PC), Target(Xavier AGX) 둘다 체크
Step 3
- 기다립니다. 오래.. 오래..
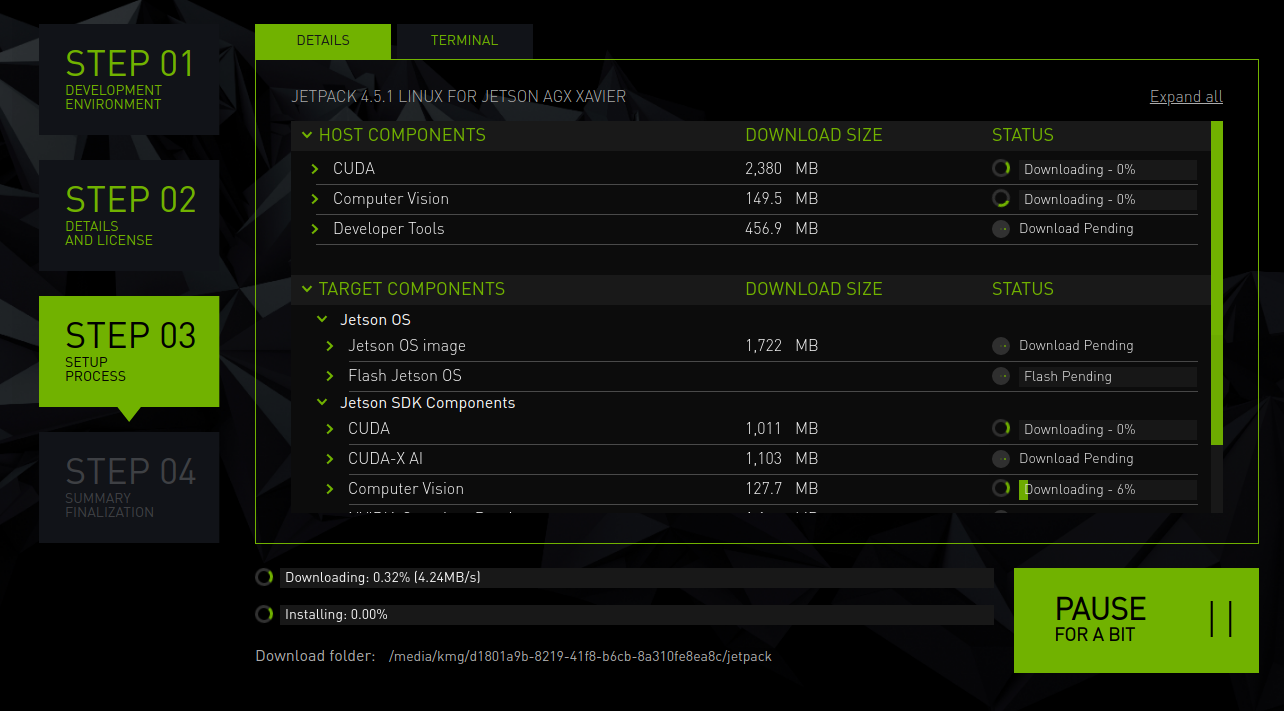
먼저 OS를 까는 작업 입니다.
깔린 후엔 PC는 아래와 같이 면하며 Jetson으로 자동 부팅 됩니다.
여기서 Manual (인더스트리얼 아님)로 진행 하면 됩니다.
다 되면 Xavier 보드로 넘어가주세요. (아마 192.168.55.1로 되어 있는데 나중에 바꿔야 함)
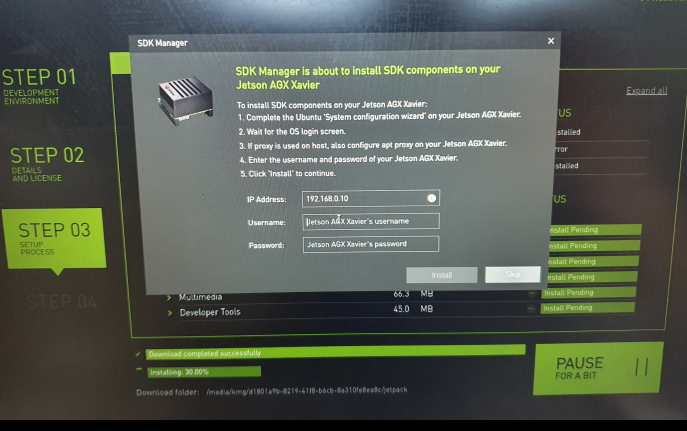
Xavier Ubuntu OS Setting
- 이제 자비에와 연결된 모니터 화면에 아래의 창이 뜹니다.
- accpet를 클릭하고 continue 버튼을 누릅니다.
- 그리고 일반 Ubuntu 설치와 같이 진행합니다.
- 언어 세팅(전 영어), Wifi 세팅(나중에), 나라(한국), 정보, 전력소모(default)
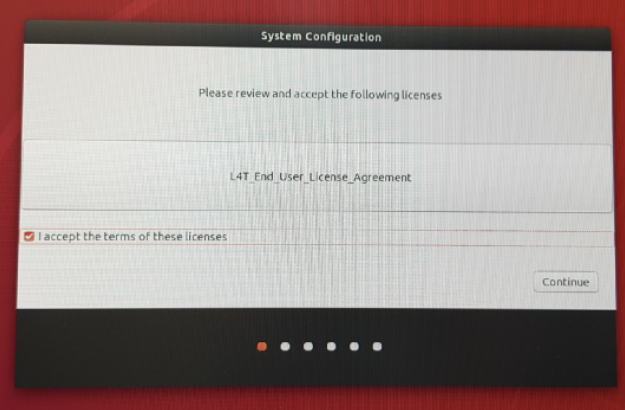
위 화면은 나올수도 있고 4.6.2에선 안 나오고 바로 아래와 같이 바탕화면이 나옵니다.
- 아래와 같은 화면이 나오면 OS Flash는 되었습니다.
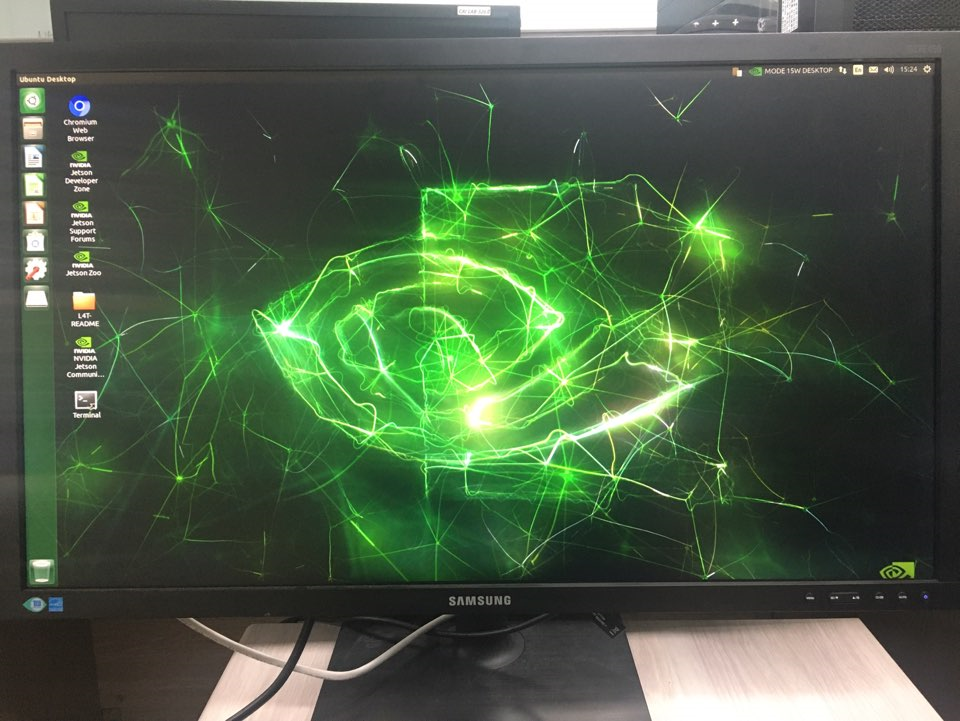
SDK 설치(CUDA, cuDNN, TensorRT, 등)
Xavier 보드 Wifi 연결
- Wifi일 경우
- 다시 껐다 켜지면 이제 wifi를 연결 해 줍니다. (Ubuntu와 같은 걸로 연결)
- 그다음 ifconfig 명령어를 쳐서 wifi를 확인 합니다.
*지금 상태에 Ubuntu PC(Host) wifi는 되지 않습니다.
- Ethernet 선을 연결해 할 경우
1. Xavier 보드의오른쪽 위 인터넷 설정
2. Ethernet - Wired connection1 -IPv4 Settings - Manual -
Address, Netmask, Gateway, DNS 입력 후 인터넷 연결 (시간 좀 걸릴 수 있음)
3. 같은 IP로 했는데 자꾸 ID, Password가 다르다고 오류가 생김.
다시 PC로 가서 PC도 Ethernet 설정. IP를 다르게 해주었음.
결국 Xavier IP 따로, PC IP 따로 하니까 해결이 됨.
설치 하다 중간에 Xavier 가서 화면 안꺼지게 바꿔주는게 좋음
(System settings - Brightness & Lock - All off)
Ubuntu PC에 Xavier 보드 ip 및 정보 쳐주기
USB가 아닌 Ethernet으로 바꾼 후 위에서 설정한 IP 등록 후 Install!
*USB의 경우 Host PC에서 받아서 USB로 Target Board로 설치를 하는 방식이고, Ethernet 방식의 경우 Target Board에서 직접 인터넷을 연결해 다운로드 받는 방식 입니다.
- Wifi: wlan0 쪽에 inet 옆에 192.168.0.10 (다를 수 있음) 으로 되어 있네요. 이걸 이제 Ubuntu 에 쳐 줍니다.
- Ethernet: Ethernet일 경우 입력한 IP를입력

<조심 할것>
중간에 로그인창으로 가버리면 Xavier의 인터넷이 안되니 주의하시기 바랍니다~!!
- 설치가 제대로 됬는지 확인하기 위해, 아래의 명령어를 실행해봅시다. 그러면 아래의 영상이 나오게 됩니다.
- 혹은 nvcc --version 명령어로 cuda version을 확인해보셔도 됩니다~!
cd ~/VisionWorks-SFM-0.90-Samples
./bin/aarch64/linux/release/nvx_sample_sfm
혹시 Home을 SSD에 바꾸고 싶은 경우 바로 3으로 가서 SSD로 Home Directory 변경 바람. 나중에 바꾸려면 일이 커져서 용량 초과되어 힘들어짐
'NVIDIA > XAVIER AGX' 카테고리의 다른 글
| NVIDIA XAVIER AGX/NX에 OpenPose 설치하기 (초 간단) / Jetpack 4.4 기준 (0) | 2021.07.23 |
|---|---|
| NVIDIA XAVIER (AGX) 보드 세팅 [3] - 추가 SSD로 홈디렉토리 옮기기 (초간단) (1) | 2021.07.22 |
| NVIDIA XAVIER AGX/NX에 OpenPose 설치하기 (초 간단) / Jetpack 4.5 버전 (0) | 2021.07.14 |
| Xavier Trt OpenPose installation (0) | 2021.07.08 |
| NVIDIA XAVIER (AGX) 보드 추가 SSD mount 방법 (초간단) (0) | 2021.07.01 |


