- Today
- Total
엔지니어스 - Engineeus
[Raspbian] Raspberry Pi (라즈베리파이) - [2] 라즈비안(Raspbian) 설치 본문
[Raspbian] Raspberry Pi (라즈베리파이) - [2] 라즈비안(Raspbian) 설치
Engineeus 2020. 1. 5. 13:04start()
{
저번 포스트 에서는 라즈베리파이가 뭔지 그리고 하드웨어 구성 및 준비물을 알아 보았습니다. 이제 보드를 키고 OS설치를 해 보겠습니다.
https://mickael-k.tistory.com/33
Raspberry Pi (라즈베리파이) - [1] 개요 및 시스템 구성
start() { 라즈베리파이에 대해 학습을 하는 포스트를 작성 해보려 합니다. 전체적으로 하려는 목표는 아래와 같습니다. 1. 라즈베리파이가 무엇인지? 2. 하드웨어 및 주변장치 구성 3. 라즈비안이란? 리눅스 환경..
mickael-k.tistory.com
라즈비안
라즈비안은 대표적인 라즈베리파이의 OS(Operation System) 입니다. UBUNTU MATE, 윈도우 10 IoT Core, 등등 여러가지 OS를 지원 한다고 하지만 하지만 전 라즈비안을 설치 했습니다.
라즈비안은 리눅스 운영체제를 사용 합니다. 라즈비안이 좋은 이유는 자체에 파이썬, 스크레치 등과 같은 도구들을 포함 하고 있습니다. 라즈비안 설치는 본 포스트에서 NOOPS(New Out Of Box Software) 설치법으로 설치 하도록 하겠습니다. NOOPS 설치 시 넉넉잡아 8GB 이상의 Micro SD 카드가 있는게 좋습니다.
라즈비안 설치
- SD카드 포맷
1. SD 카드가 새거라면 건너 뛰십시오
2. 사용 하던 거라면 Windows OS 에서 SD Formatter를 다운 받아야 합니다. (내 PC에서 우클릭 포맷 해도 되지만 제대로 하실거면 SD Formatter를 사용 하십시오.)
3. SD Association 공홈에서 Download로 (https://www.sdcard.org/)
4. 아래 Accept를 눌러 파일 다운로드
5. 기본적인 설치 진행
6. 다 되면 파일을 실행 시켜 주십시오.
7. 'Select card'에서 해당 SD 카드를 선택 해 주십시오.
8. 'Formatting options'에서 'Overwrite format'을 선택 해 주시고 아래 'Format' 버튼 클릭 해주십시오
- NOOBS 다운로드
1. 공식 홈페이지에 갑니다. (NOOBS 공홈 : https://www.raspberrypi.org/)
2. 다운로드 페이지 이동
3. NOONS 으로 이동 후 NOOBS 다운로드 ZIP
4. 아래 Raspbian Stretch with desktop으로 이동 후 Download Zip 클릭
5. 압축을 푼 파일들을 SD 카드에 넣어 줍니다.

- OS 설정
1. SD 카드를 작업용 PC에서 분리 후 라즈베리파이에 꼽습니다.
2. 라즈베리파이 전원을 넣어 주고 모니터, 키보드, 마우스, 랜선을 연결 해 줍니다.
3. 아래와 같은 화면이 나오면 맨 위 Raspbian [RECOMMENDED]의 체크박스를 눌러 왼쪽 위 install을 눌러 줍니다. 중간에 덮어 씌우겠냐고 나오면 yes를 눌러 줍니다. 대략 10~20분 걸립니다.
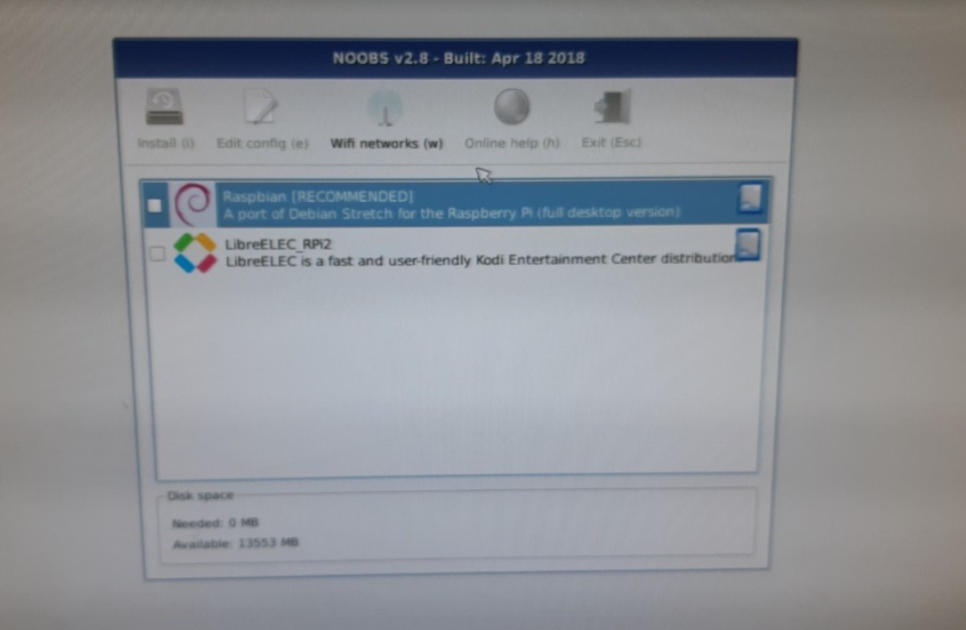
4. 다 되면 아래와 같은 화면이 나옵니다. 재부팅 됩니다.
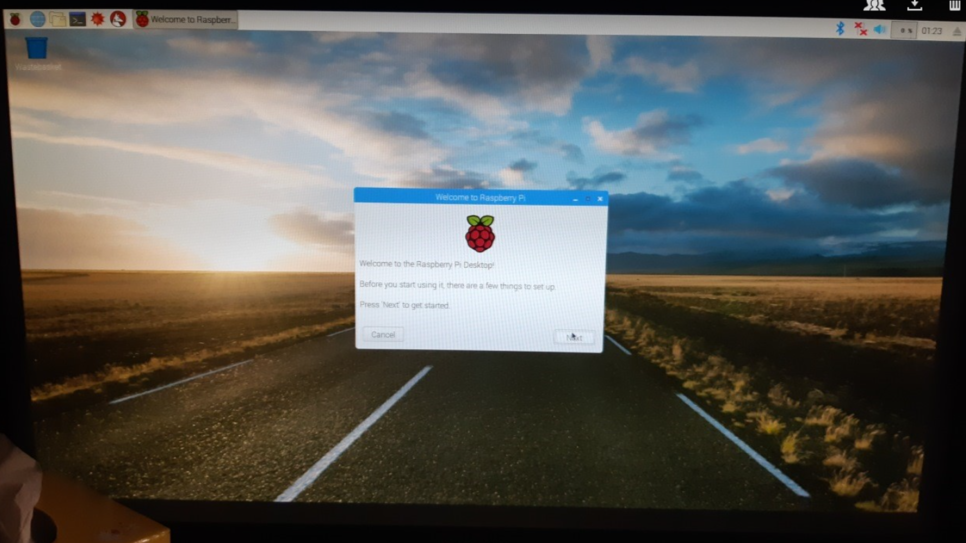
5. 재부팅이 되면 South Korea 고릅니다.
6. 인터넷을 잡는데 여기서 안되면 위에 데이터표시 눌러 WIFI 잡아주고 다음 눌러 주십시오.
7. Check For Updates에서 살짝 좀 더 기다려 줍니다.
8. 다 되면 터미널창을 엽니다(ctrl + alt + t).
9. 업데이트와 업그레이드를 해 줍니다.
sudo apt-get update
sudo apt-get upgrade
10. 만약 글자들이 네모박스로 깨진다면 한글 설치가 잘 안된 겁니다. 아래 블로그 를 보고 해결 했습니다.
http://ict-nroo.tistory.com/15
[라즈베리파이] 한글 깨짐현상, 한글폰트 설치하기
■라즈비안 제시 설치 후 한글폰트 깨짐현상 얼마 전 라즈베리파이의 OS를 업데이트 했다. OS는 RASPBIAN JESSIE로 업데이트 되었고, 아래 링크를 따라들어가서 설치하면 된다. 설치 방법은 본 블로그의 라즈베리..
ict-nroo.tistory.com
sudo apt-get install fonts-unfonts-core즉, 위 코드를 치면 됩니다.
한글 입력 설치
라즈베리파이는 기본 리눅스 환경이라 영어만 됩니다. 한글을 치시려면 설정을 아래와 같이 해주세요.
sudo apt-get update
sudo apt-get upgrade
#fcitx 설치
sudo apt-get install fcitx-hangul
#재 부팅 시에 바로 fcitx 적용
im-config -n fcitx
sudo reboot now이제 ctrl+space 누르면 바뀔텐데 이걸 한글 키만 눌러도 바꾸고 싶으면
| '시작 - 기본설정 - Fcitx 설정 - Global Config - 입력기 전환 - 한글이 없다면 클릭 후 한글키 누르기' |
LXDE
LXDE(Lightweight X11 Desktop Environment)는 라즈비안의 GUI 데스크톱 환경 입니다. WIndows나 Ubuntu 같이 사용자들이 쉽게 OS를 설정 하고 만지도록 구성 해 놓은 것 입니다. 이는 기타 OS GUI와 다르게 가볍계 설계 된 GUI 입니다.
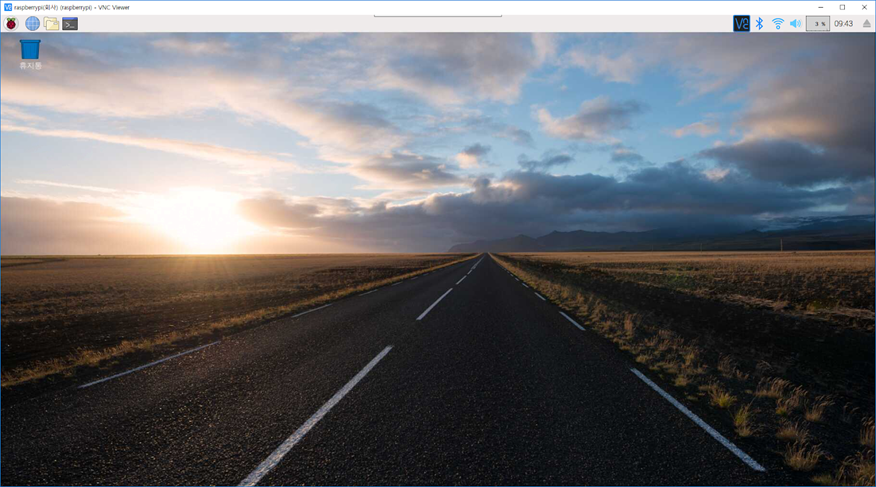
간단하게 설명 드리면 왼쪽 위 그리고 오른쪽 위 설정들이 상단 메뉴 바에 구성 되어 있습니다.

왼쪽 메뉴 바를 설명 해드리면 다음과 같습니다.
|
1. 시작 메뉴 : 오피스 프로그램, 개발 툴, 인터넷, 게임, 보조프로그램, Help, 기본 설정, Run, Shutdown 기능을 담고 있습니다. 2. 웹브라우저: 인터넷 사용 버튼 입니다. 에피파니(Epiphany) 라는 웹 브라우저 입니다. 3. 파일 관리자 : 탐색기나 내문서 이런 기능을 합니다. 4. 터미널 : 텍스트 인터페이스. GUI로 할수 있는 모든 기능을 타이핑을 통해 할 수 있습니다. |
그 외에 Mathematica, Wolfram 등이 있습니다.
|
Mathematica : 수학/과학/공학 분야의 프로그래밍을 할 수 있는 소프트웨어 Wolfram : Mathematica 등에서 쓰이는 함수/규칙 기반 프로그래밍 언어 |

오른쪽 상단 메뉴는 아래와 같습니다.
|
1. 블루투스 : 핸드폰이나 기타 장치와 통신 시 사용 2. 와이파이 : 무선 인터넷 시 사용 3. 스피커 : 스피커 장치 연결 시 사용 4. CPU 사용량 : CPU 사용량에 따라 퍼센트가 달라집니다. 5. Eject icon : 라즈베리 파이에 삽입된 용량을 가진 드라이브를 안전하게 제거 시 사용 된다. |
이번 포스트는 이렇게 끝났습니다.
시작 메뉴에 대해서 더 자세하게 설명 해 드리고 싶지만, 포스트가 길어지고 루즈해질 수 있으니 차차 하면서 그때 그때 설명 하는 식으로 작성 해 나가겠습니다.
다음 포스트 에서는 라즈비안을 다루기 위해 기본적인 리눅스 사용법을 설명 하도록 하겠습니다.
https://mickael-k.tistory.com/35
Raspberry Pi (라즈베리파이) - [2] 리눅스 익히기
start() { 저번 포스트는 Raspbian을 설치 하는 포스트를 다뤘습니다. https://mickael-k.tistory.com/34 Raspberry Pi (라즈베리파이) - [2] 라즈비안(Raspbian) 설치 start() { 저번 포스트 에서는 라즈베리파이..
mickael-k.tistory.com
return 0;
}
'Autonomous Tech. > IOT' 카테고리의 다른 글
| [Raspbian] Raspberry Pi (라즈베리파이) - [6] 파이썬(Python) in RaspberryPi (0) | 2020.01.09 |
|---|---|
| [Raspbian] Raspberry Pi (라즈베리파이) - [5] 리눅스 vi 사용법 (1) | 2020.01.06 |
| [Raspbian] Raspberry Pi (라즈베리파이) - [4] 리눅스 폴더구조 및 명령어 (0) | 2020.01.06 |
| [Raspbian] Raspberry Pi (라즈베리파이) - [3] 리눅스 원격 접속 (0) | 2020.01.06 |
| [Raspbian] Raspberry Pi (라즈베리파이) - [1] 개요 및 시스템 구성 (1) | 2020.01.04 |



