- Today
- Total
| 일 | 월 | 화 | 수 | 목 | 금 | 토 |
|---|---|---|---|---|---|---|
| 1 | 2 | 3 | ||||
| 4 | 5 | 6 | 7 | 8 | 9 | 10 |
| 11 | 12 | 13 | 14 | 15 | 16 | 17 |
| 18 | 19 | 20 | 21 | 22 | 23 | 24 |
| 25 | 26 | 27 | 28 | 29 | 30 | 31 |
- cuda
- 방법
- Darknet
- 티스토리
- DNN
- agx
- ubuntu
- 애드센스
- Jetson
- 파이썬
- Windows
- 설치
- Nvidia
- 영상처리
- 라즈베리파이
- 엔비디아
- 딥러닝
- 블로그
- Linux
- openpose
- 물체검출
- python
- tx2
- tensorflow
- YOLO
- 텐서플로우
- Tistory
- openCV
- GPU
- Xavier
엔지니어스 - Engineeus
YOLO(Darknet) - [2] 설치 {'Windows ver.';} 본문
start()
{
환경 설정 포스트 입니다.
이 설치 전에 아래의 'Visual Studio IDE'가 설치 되어 있어야 합니다.
https://mickael-k.tistory.com/10
[Windows] Visual Studio - [1] 설치 방법
오늘은 Windows에서 프로그래밍을 시작하는데 앞서 가장 많이 사용하는 Visual Studio 설치 방법을 포스팅 합니다. 우리는 이걸 통합 개발환경 (Integrated Development Environment, IDE)라고 합니다. 여기서 C,..
mickael-k.tistory.com
- 환경
- Windows 10
- 설치 할 것
- Visual Studio
- CUDA
- cuDNN
- OpenCV
-
CUDA, cuDNN 설치
- 아래 포스트를 참조 합니다.
https://mickael-k.tistory.com/18?category=0
[Windows] CUDA, cuDNN 설치
start() { 환경 - OS : Windows 10 - Graphic card : GTX1050 설치 할 것 - CUDA - cuDNN CUDA 설치 ※ CUDA 설치 전 CUDA를 왜 사용 하는지에 대해서 간략하게 설명한 포스트 입니다. 짧게 읽고 오면 도움이 될..
mickael-k.tistory.com
-
OpenCV 설치
- 아래 포스트를 참조 합니다.
https://mickael-k.tistory.com/20
[Windows] OpenCV 설치 (3.4.0)
start() { 환경 - OS : Windows 10 - IDE : Visual Studio IDE 설치 할 것 - OpenCV OpenCV 설치 1. 다운로드 - 아래 공식 홈페이지(1번 다운로드) 에서 3.4.x 버전으로 받으면 되지만 저는 좀 오래 된 버전이 검..
mickael-k.tistory.com
-
Darknet 다운로드
- Darknet은 아래 주소에서 Clone or download에서 다운 받으시면 됩니다.
https://github.com/AlexeyAB/darknet/
AlexeyAB/darknet
Windows and Linux version of Darknet Yolo v3 & v2 Neural Networks for object detection (Tensor Cores are used) - AlexeyAB/darknet
github.com
- Download ZIP으로 압축 파일을 받습니다.

- 압축을 풀고 전 C드라이브에 'workspace'라는 폴더를 만들고 다운받은 'darknet-master'를 옮겨 줬습니다.

-
Darknet과 Visual Studio IDE 환경 설정 하기
- darknet\build\darknet\darknet.sln을 실행합니다.
- 먼저 상단의 메뉴에서 Release, x64로 바꿔줍니다.

- [프로젝트] - [속성] 으로 들어 갑니다.
- 구성은 'Release'로 바꾸고 플랫폼은 'x64'로 바꿔 준 후 [C/C++] - [일반] - [추가 포함 디렉터리] 로 들어가서 기존에 있던 opencv 3.0이런거 없애 주고, 새로운 opencv디렉토리를 넣어 줍니다. 본인은 아래와 같이 했습니다. 적용을 항상 눌러 줍니다.


- 구성을 'Debug'로도 바꾸고 동일하게 진행 합니다.
- [C/C++] - [전처리기]로 가서 [전처리기 정의]에 'OPENCV', 'CUDNN'이 있는지 확인 하고 없다면 추가 해 줍니다. 아래와 같습니다. ('Debug'도 같게 진행)
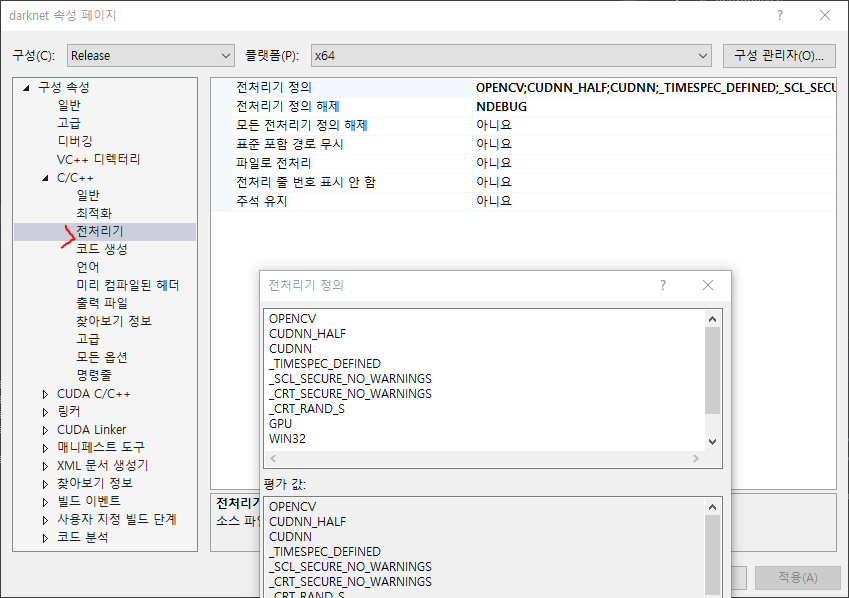
- 구성은 'Release'로 바꾸고 플랫폼은 'x64'로 바꿔 준 후 [링커] - [일반] - [추가 포함 디렉터리] 로 들어가서 기존에 있던 opencv 3.0이런거 없애 주고, 새로운 opencv library디렉토리(C:\opencv\build\x64\vc14\lib)를 넣어 줍니다. 본인은 아래와 같이 했습니다. ('Debug'도 같게 진행)

- 오른쪽 솔루션 탐색기에 있는 'darknet'을 우클릭 하여 [빌드종속성] - [사용자 지정 빌드]로 들어가 체크박스를 아래와 같이 체크 해주고 필요 없는걸 풀어줍니다. (10.1만 체크 해 줘야 함)


- ctrl + F5를 눌러 빌드 해 줍니다. 성공이라고 나오면 박수 쳐 줍니다. 아니라면.. 다시 차근 차근 해 보던지 아니면 기타 블로그 등을 봐 가며 다시 설정을 잡아 줘야 하죠 ...

- 자 이제 Visual Studio를 끄고 나온 다음 몇가지 준비를 해 봅니다.
-
Weight 다운로드
일반 GPU 4 GB에서 사용하는 'yolov3.cfg'와 GPU 메모리가 작은 데서 사용 하는 'yolov3-tiny.cfg'를 두개 다운로드 받습니다. 저는 받아 둔 파일 2개를 'darknet.exe'가 있는 'C:\workspace\darknet-master\darknet-master\build\darknet\x64'에 넣어 두었습니다.
|
yolov3.cfg (236 MB COCO Yolo v3) - requires 4 GB GPU-RAM: https://pjreddie.com/media/files/yolov3.weights yolov3-tiny.cfg (34 MB COCO Yolo v3 tiny) - requires 1 GB GPU-RAM: https://pjreddie.com/media/files/yolov3-tiny.weights |

-
Test 시 필요한 동영상 다운로드
- 저는 4k video라는걸 사용해 youtube 영상을 다운 받습니다. New York 도로 영상을 받아 'NewYork.mp4'로 이름을 설정 했습니다. 이 파일은 'C:\workspace\darknet-master\darknet-master\build\darknet\x64\data' 안에 'video'라는 폴더를 만들어 그 안에 넣어 두었습니다.

-
필요 파일 옮기기
- OpenCV dll파일 옮기기
- 아래와 같이 'opencv_ffmpeg340_64.dll', 'opencv_world340.dll'파일을 'darknet.exe'파일이 있는 폴더로 옮겨 줍니다.

- 저는 아래와 같이 'C:\workspace\darknet-master\darknet-master\build\darknet\x64'에 널어 두었습니다.
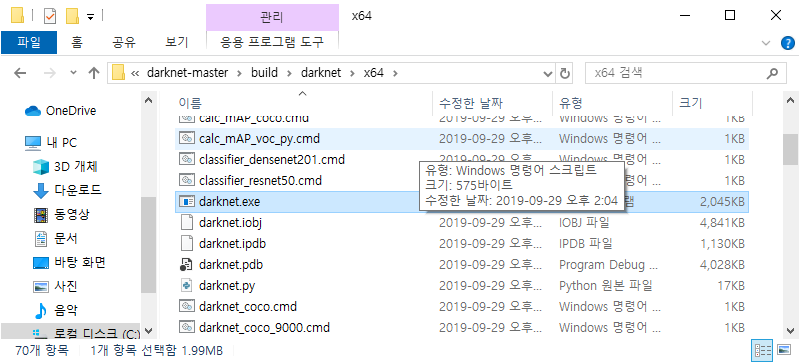

-
yolo 실행하기
- 시작 - 'cmd' 입력 후 cmd창을 엽니다.

- cmd 이동 방법 입니다.
1) 이전으로 이동 : cd ..
2) 하위 폴더로 이동 : cd 파일이름
3) 주소 사이 구분 : \ (엔터 위에 위치)
- 위 이동방법을 사용해 darknet.exe가 위치한 폴더로 들어갑니다. (개인마다 주소가 다를 수 있음)
본인은 C드라이브 안에 'workspace'라는 거를 만들어 다운받은 'darknet-master'를 넣어 두 었습니다.
C:\workspace\darknet-master\darknet-master\build\darknet\x64
- 동영상 없이 사진으로 테스트 할 경우 아래 코드를 복사해서 cmd창에 붙혀 넣습니다.
darknet.exe detector test data/coco.data cfg/yolov3.cfg yolov3.weights -i 0 dog.jpg
- 노트북 웹캠이나 데스크탑 웹캠으로 테스트 할 경우 아래 코드를 복사해서 cmd창에 붙혀 넣습니다.
darknet.exe detector demo data/coco.data cfg/yolov3.cfg yolov3.weights -i 0
- 동영상이 있을 경우 아래 코드를 복사해서 cmd창에 붙혀 넣습니다.
맨 뒤 data/video/NewYork.mp4 는 개인의 동영상 위치로 알맞게 바꿔 줍니다.
darknet.exe detector demo data/coco.data cfg/yolov3.cfg yolov3.weights -i 0 data/video/NewYork.mp4
성공!! 잘 되네요~! GTX 1050 (4 GB)라서 좀 느릴 줄 알았는데 나쁘진 않네요 ㅎㅎ 가지고 놀만 할듯 합니다.
다음 포스트 에서는 위 소스코드에서 의미 하는게 뭘 의미 하는지 알아 보도록 하겠습니다.
<Source>
1. https://jusths.tistory.com/33?category=794054
윈도우즈에서 yolo v3 돌려보기 2/2
다룰 내용 - 지난 포스팅에서는 설치, 다운로드 해야할 것들을 정리해 둠 - 이번에는 Visual Studio 설정 후 빌드하기와 - 실시간 스트리밍, 동영상에서 object detection 을 해보겠음 visual studio 설정 및 빌드..
jusths.tistory.com
return 0;
}
'Autonomous Tech. > Projects' 카테고리의 다른 글
| [Ubuntu] TX2보드에서 YOLO 활용 신호등 검출 및 알림 - [1] (0) | 2020.03.28 |
|---|---|
| YOLO(Darknet) - [1] 사전 조사 {'왜 빠른걸까?!\n';} (0) | 2019.09.04 |
| YOLO(Darknet) - [0] 시작 {'험난한 여정\n';} (0) | 2019.09.04 |
