- Today
- Total
| 일 | 월 | 화 | 수 | 목 | 금 | 토 |
|---|---|---|---|---|---|---|
| 1 | 2 | 3 | ||||
| 4 | 5 | 6 | 7 | 8 | 9 | 10 |
| 11 | 12 | 13 | 14 | 15 | 16 | 17 |
| 18 | 19 | 20 | 21 | 22 | 23 | 24 |
| 25 | 26 | 27 | 28 | 29 | 30 | 31 |
- Windows
- openpose
- python
- 애드센스
- Tistory
- DNN
- 라즈베리파이
- 영상처리
- Nvidia
- 텐서플로우
- 설치
- 파이썬
- GPU
- 블로그
- 엔비디아
- 딥러닝
- 물체검출
- tensorflow
- cuda
- 티스토리
- Linux
- ubuntu
- Xavier
- openCV
- Darknet
- Jetson
- YOLO
- 방법
- tx2
- agx
엔지니어스 - Engineeus
[Ubuntu] NVIDIA Jetson TX2 세팅 [2] - JetPack 설치 본문
start()
{
이전 포스트에서 기본 설치 과정을 다뤘습니다.
https://mickael-k.tistory.com/86
[Ubuntu] NVIDIA Jetson TX2 세팅
start() { 본 포스트에서는 NVIDIA사의 Jetson TX2 개발자 키트를 이용하여 초기 세팅 잡는 방법에 대하여 다루겠습니다. Jetson TX2(Tegra X2) 제 다른 포스트에 이에 관해 다루었습니다. 아래 링크를 참조 하시..
mickael-k.tistory.com
본 포스트 에서는 JetPack 설치과정에 대해서 다루도록 하겠습니다.
예상 작업 시간 : 3시간
- TX2보드 및 구성품
- UBUNTU 16.04 설치 된 PC 및 노트북 (Host PC)
- WIFI 환경 (TX2와 Host PC가 같은 네트워크에 있어야 함)
- 모니터 및 HDMI 케이블
- 커피 한잔
- 인내심
JetPack이란?
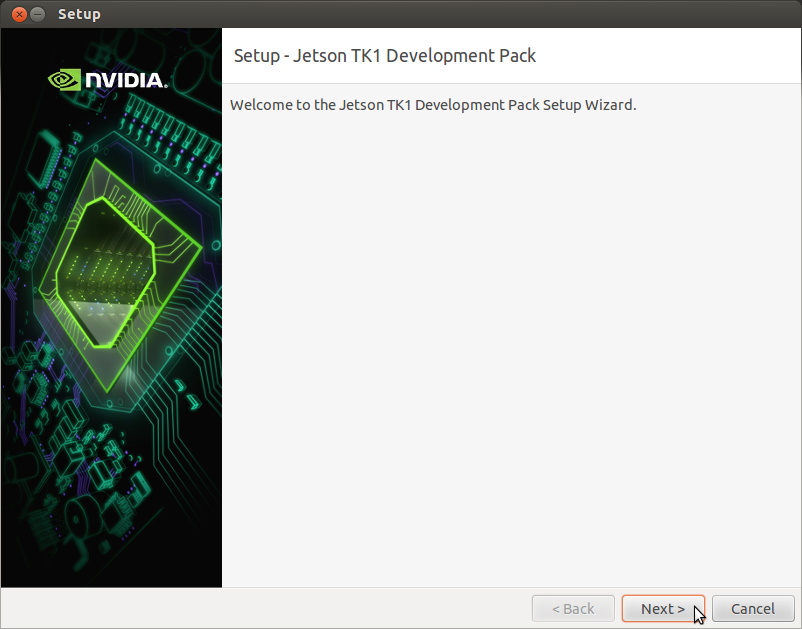
JetPack SDK는 NVIDIA에서 제공하는 AI 응용 프로그램을 구축할 때 사용하는 포괄적인 솔루션입니다.
지난 시간에 이미 다 된거 아니냐구요? 아닙니다. 이 상태에서 뭐 인터넷도 사용 하고 기본적인건 되지만 우린 사무용 목적이 아니고 개발을 하기 위해 TX2를 샀습니다. 따라서 이에 필요한 라이브러리를 설치 해야 하는데, NVIDIA측에서 고맙게도 일일히 그 작업을 안해도 되게 모아놓은 패키지를 만들어 주었습니다. 또한, 젯팩을 설치하면 소비전력 효율이 좋아지며, CUDA와 Tensorflow 라이브러리가 자동으로 설치되고 GPU학습 환경을 바로 사용할 수 있습니다.
따라서 우리는 이걸 설치 하도록 하겠습니다.
Host Ubuntu 준비
Ubuntu 16.04 LTS가 똑같이 깔린 host PC가 필요 합니다. 왜 이렇게 해야 하는진 의문인데 좀 불편한거 같습니다. 따라서 주변 지인분 또는 PC가 있다면 이를 이용하여 설치 하시기 바랍니다. Ubuntu 설치 방법에 대해서는 이 포스트에서 다루지 않겠습니다.
설치가 완료 되었으면 Host PC와 TX2가 WIFI 또는 랜선을 통해 같은 네트워크에 잡히도록 합니다.
JetPack 다운로드
NVIDIA 공홈에 가서 SDK Manager를다운 로드 합니다. 참고로 가입 하셔야 합니다. (우측 Download SDK Manager 클릭)
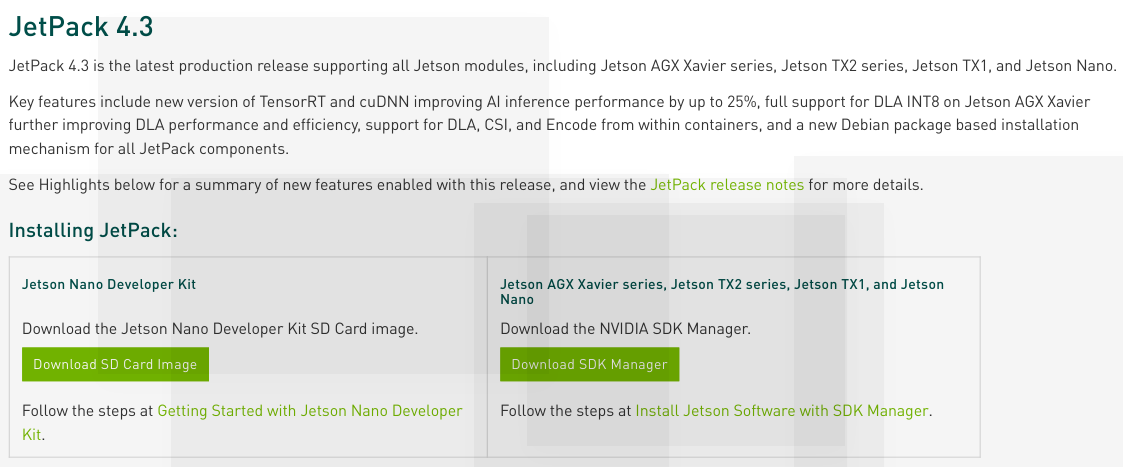
다운로드가 완료 되면 Host PC에서 SDKManager를 찾아 열어 줍니다. 그러면 nvidia 아이디랑 비밀번호를 치고 나면 아래와 같은 화면이 나옵니다. 없으면 가입 해 주시기 바랍니다.
Step 1: 환경 세팅

Host Machine은 체크 해제 해 주십시오. 우리는 TX2보드에만 설치를 할꺼지 Host PC가 뭘 하든 상관은 없습니다. Traget Hardware는 우리는 TX2를 갖고 있으니 이로 변경 해 주십시오. 그리고 Target Operating System은 저는 4.2.3버전으로 깔아 줬습니다. 항상 최신 버전은 문제가 되기 때문이죠.
Step 2: Host PC로 OS 다운로드
Step 2에서는 TX2보드에 어떤 라이브러리들을 설치 할건지 정해 줍니다. 그냥 다 체크 해 줍니다. Step 2가 제일 복잡 하니 맘 가다듬고 갑시다~!
다 체크 해 주면 아래와 같은 OS 및 라이브러리들이 깔리게 됩니다.
- Jetson OS
- CUDA
- cuDNN
- TensorRT
- OpenCV
- VisionWorks
- NVIDIA Container Runtime
- Multimedia (GStreamer)
- DeepStream
- TensorFlow
이제 저 아래 Download folder이랑 Target HW image folder는 자신이 지정 하여 적어 줍니다. 전 아래와 같이 지정 했습니다.
- Download folder: /home/nvidia/downloads/sdk_manager/
- Target HW image folder: /home/nvidia/downloads/sdk
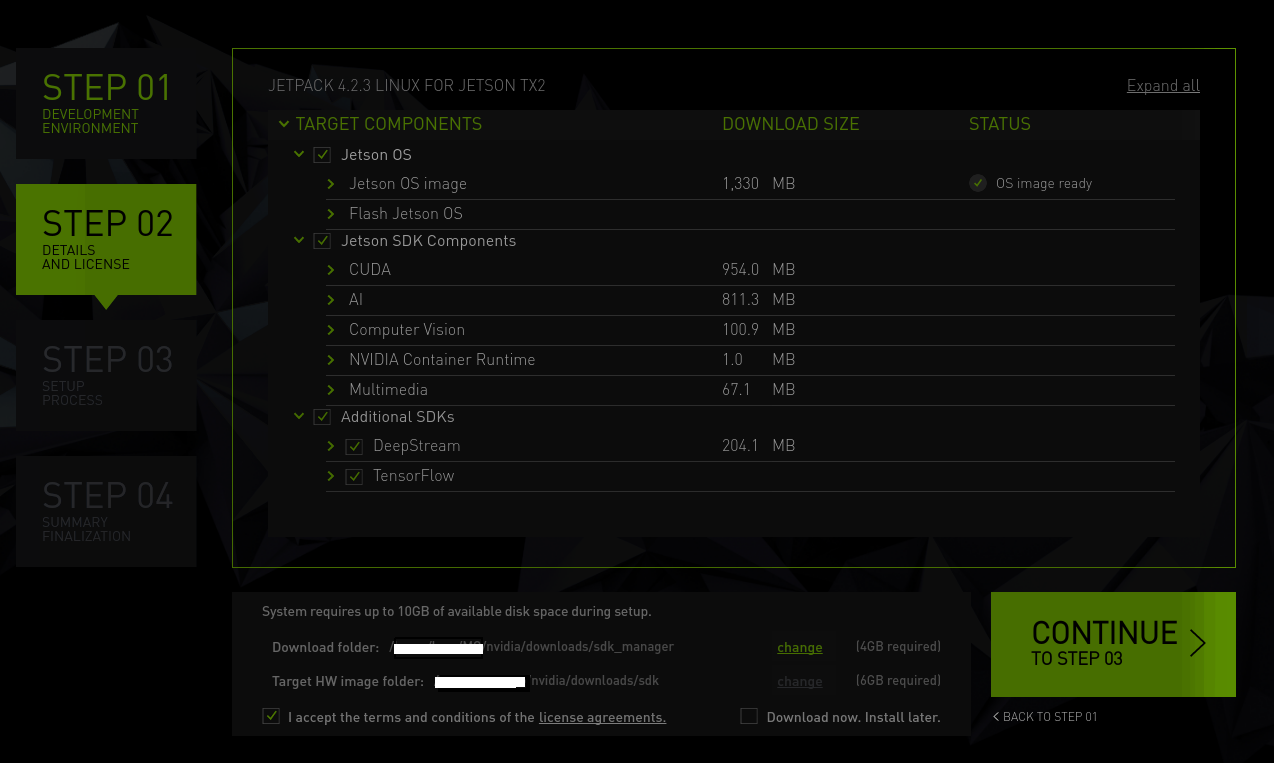
Continue를 누르고 Host PC의 비밀번호를 클릭하면 설치가 진행 됩니다.
Step 2: Flash 작업
설치가 진행 되다가 어느정도 되었을 때 아래와 같이 나옵니다.
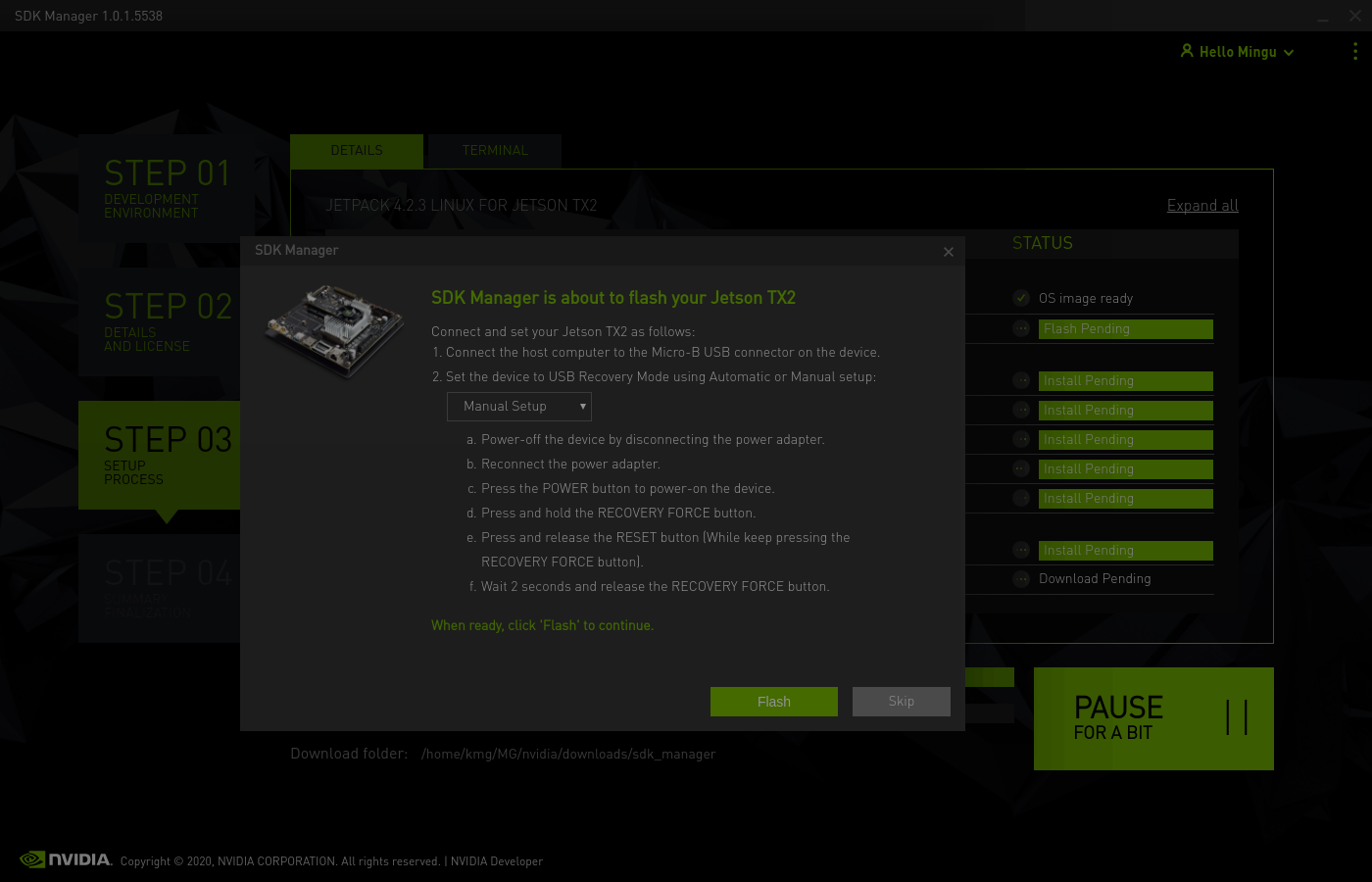
위와 같이 Manual Setup으로 바꿔 줍니다. 그럼 a ~ f처럼 진행을 해야 합니다.
이 다음 하드웨어 케이블을 연결 해야 합니다. TX2보드에 아래와 같이 전원, 안테나, Micro usb, USB(hub로 마우스랑 키보드 연결 용), hdmi(모니터 연결 용)을 연결 해 준 후 Micro usb는 Host PC의 USB와 연결을 해 줍니다.
Step 2: Recovery Mode 진입
이 다음 Recovery 모드로 들어 가야 합니다. 동영상과 함께 보시죠.
아래 동영상을 첨부 해 두겠습니다.
- a: TX2보드를 끄고 전원을 끕니다.
- b: 전원 케이블을 뺏다가 낍니다.
- c: 파워버튼을 누릅니다.
- d: 바로 옆에 rec(Recovery Force button)을 꾹 느로고 있습니다.
- e: rec를 누른 상태로 그 옆에 reset버튼을 한번 누르고 바로 떼 줍니다. 이때에도 rec는 계속 누른 상태여야 합니다.
- f: 이제 2초가 지난 후 rec를 떼십시오.
이게 된지 안된지 확인 하기 위해선 Host PC에서 터미널을 여시고 아래와 같이 'lsusb'를 치면 그 중에 NVidia Corp.가 보이면 된 겁니다.
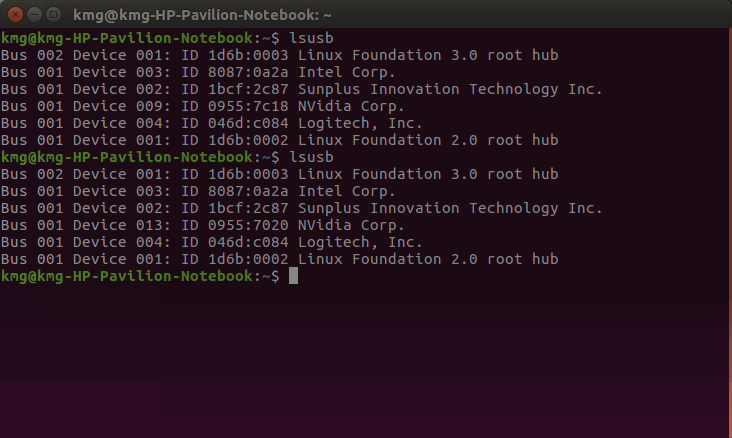
(영상을 첨부 할테니 이를 보시는게 이해가 잘 가시리라 봅니다.)
진입이 되면 화면에서 Flash를 눌러 다시 진행 합니다.
Step 2: SSH로 파일 전송 (Host to TX2)
좀 설치 하다 보면 이제 아래와 같이 TX2의 IP, ID, PW를 물어보는 창이 뜹니다.
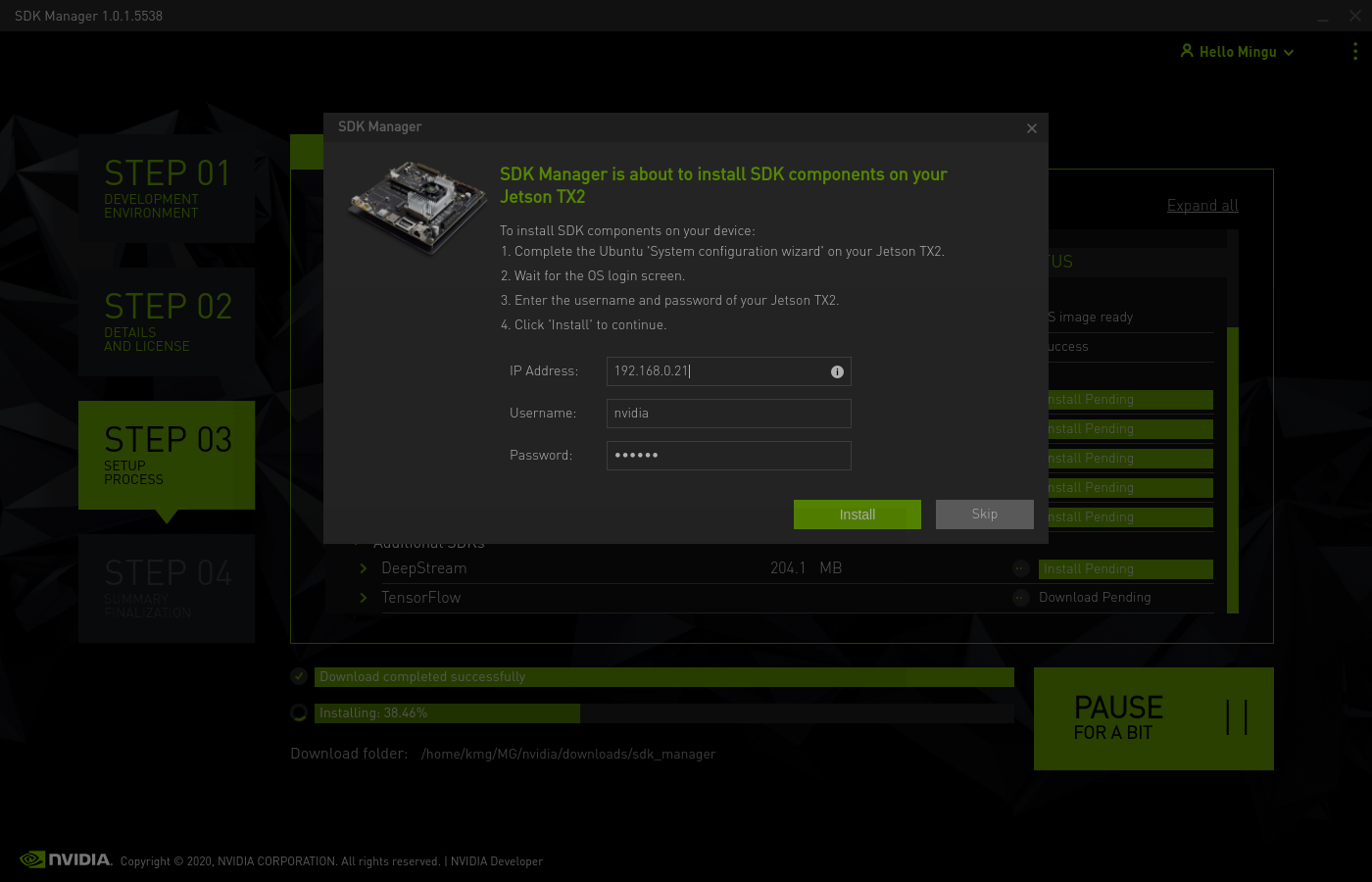
Step 2: TX2 우분투 환경 구성
이와 동시에 TX2에는 UBUNTU 초기 세팅을 해 줘야 하는 창들이 뜹니다.
- 라이센스 동의 체크
- 언어(English)
- 키보드(English)
- 나라(South Korea)
- 아이디 정보
- Name: nvidia
- Computer's name: nvidia-pc
- pick a user's name: nvidia
- pw: nvidia
- login automatically
Flash가 끝나면 UBUNTU의 초록화면이 뜹니다. IP 정보를 알기 위해 TX2 보드에서 터미널을 여시고 'ifconfig'를 치십시오.
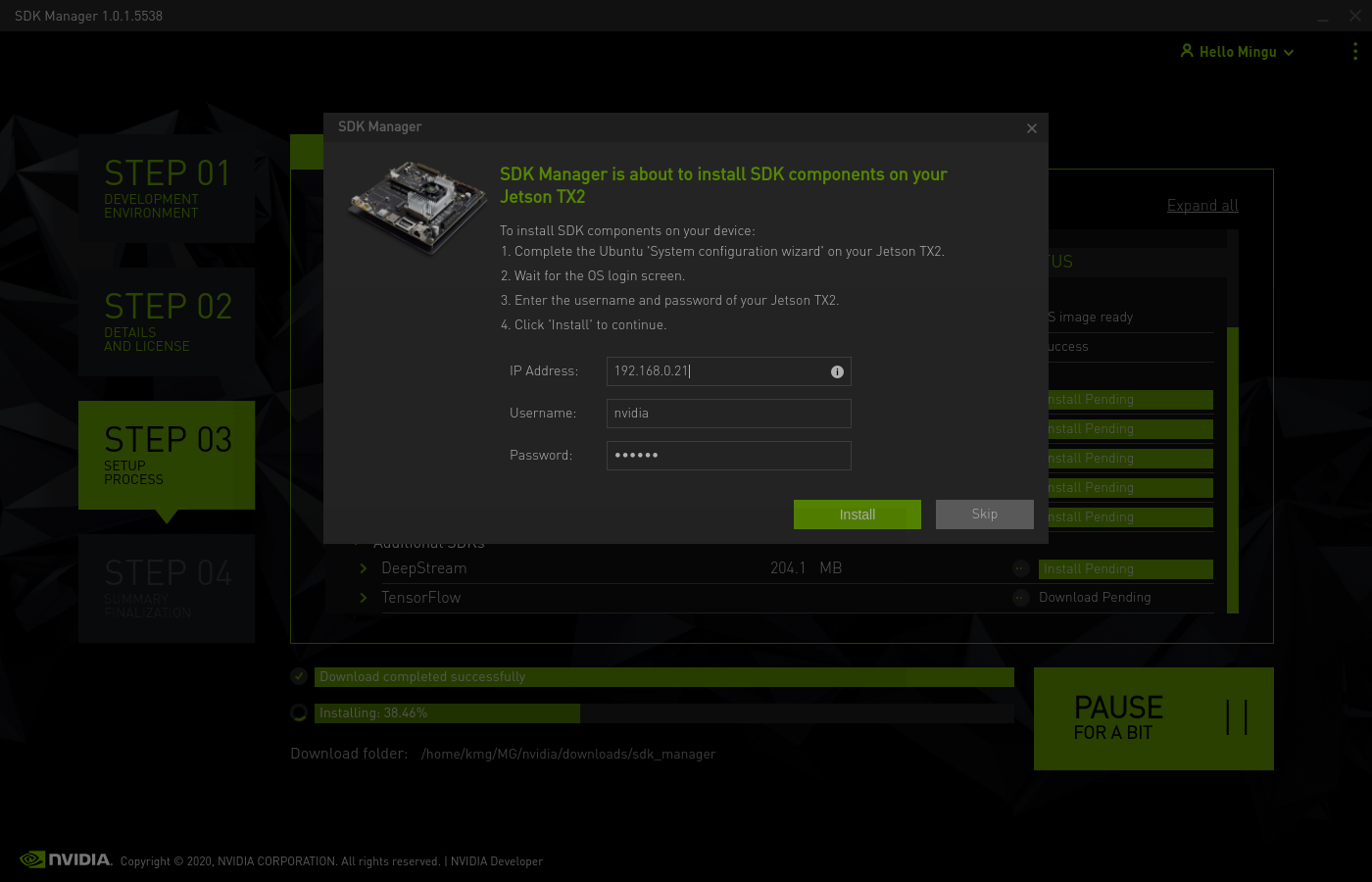
전 WIFI로 연결 되어 있기 때문에 wlan0: 이부분에 있는 inet 다음 나오는 IP주소를 적어 주었습니다. ID랑 PW는 둘다 동일하게 nvidia 입니다.
이제 아래와 같이 잘 진행 됩니다.
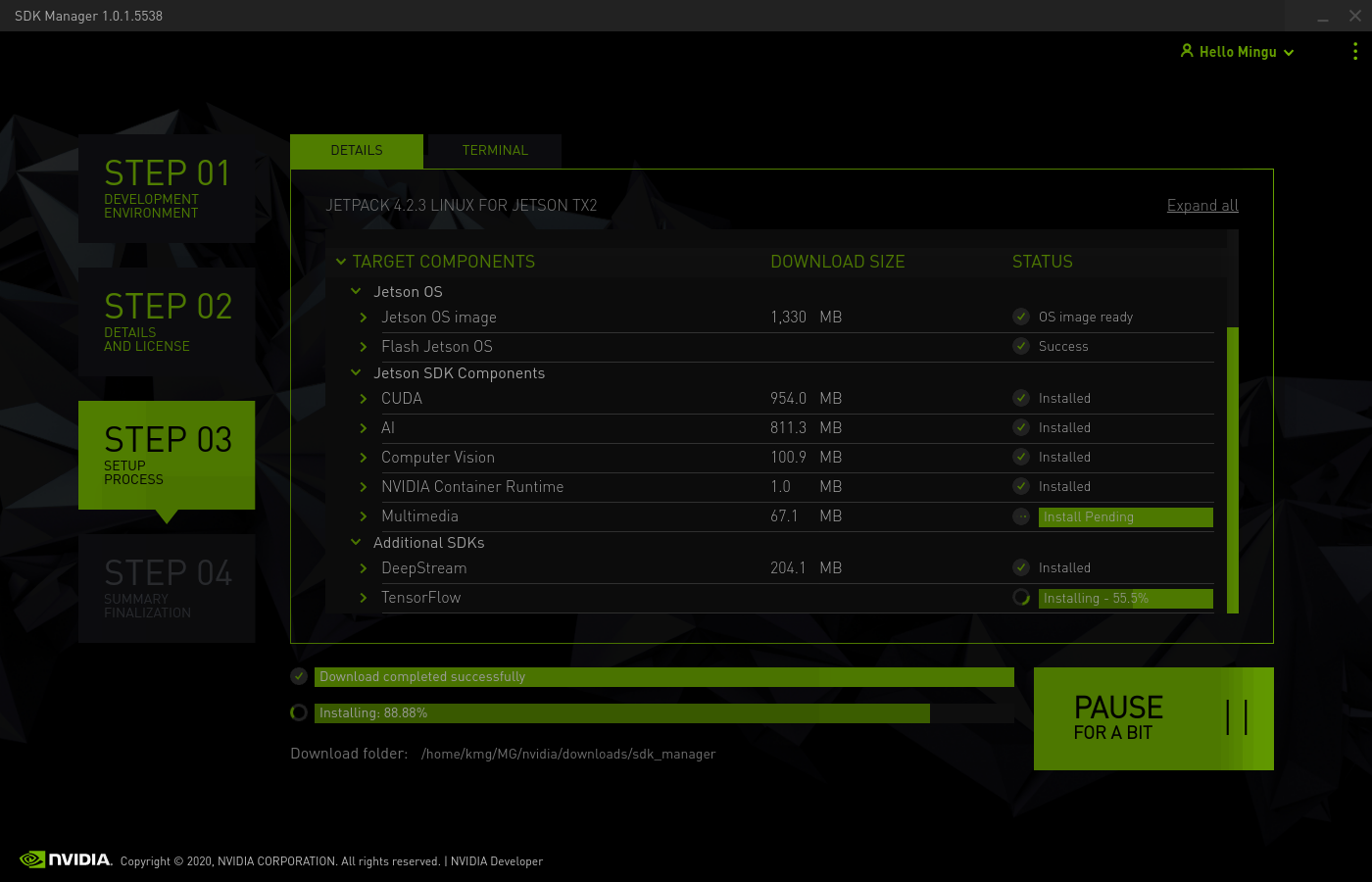
문제가 없다면 아래처럼 잘 끝납니다.
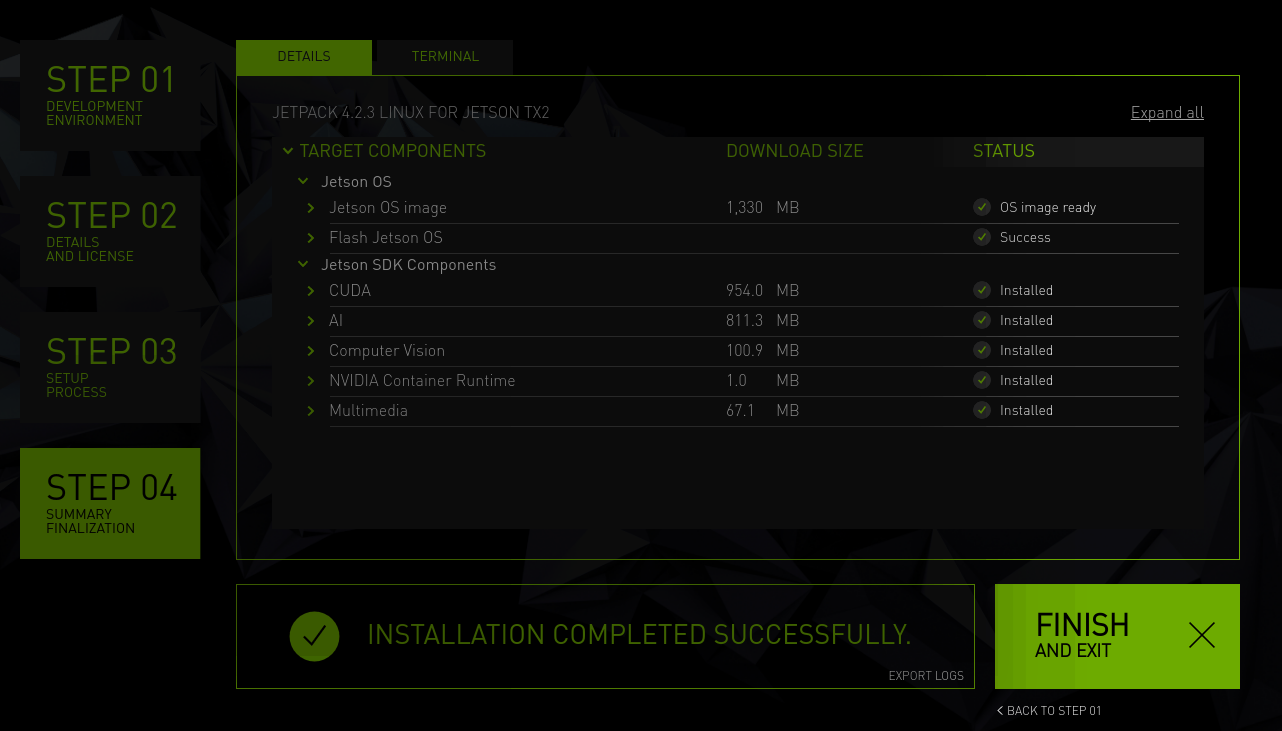
잘 되었는지 보기 위해 TX2보드에서 터미널창을 열고 아래와 같이 명령어를 칩니다.
nvcc --version그러면 CUDA 버전이 나옵니다.
성공~~~~~~~~~~~~~
설치가 완료되면 업데이트를 진행합니다.
sudo apt update && sudo apt upgrade -y
한글 설치는 아래 포스트에서 확인 바랍니다. 미리 해 두는게 나중에 검색 하거나 이럴 때 좋습니다.
https://mickael-k.tistory.com/88
[Ubuntu] 한글 키보드 설치
https://snowdeer.github.io/linux/2018/01/21/ubuntu-16p04-install-korean-keyboard/ 우분투(Ubuntu) 16.04 한글 키보드 설치 · snowdeer's Code Holic 우분투(Ubuntu) 16.04 한글 키보드 설치 21 Jan 20..
mickael-k.tistory.com
다음 시간에는 Tensorflow를 설치 하도록 하겠습니다.
https://mickael-k.tistory.com/89
[Ubuntu] NVIDIA Jetson TX2 세팅 [2] - TensorFlow 설치
mickael-k.tistory.com
return 0;
}
'NVIDIA > XAVIER AGX' 카테고리의 다른 글
| NVIDIA XAVIER (AGX) 보드 세팅 [2] - Jetpack 으로 한방에 설치 (NVIDIA Xavier 공장 초기화도 가능!) (0) | 2021.07.21 |
|---|---|
| NVIDIA XAVIER AGX/NX에 OpenPose 설치하기 (초 간단) / Jetpack 4.5 버전 (0) | 2021.07.14 |
| Xavier Trt OpenPose installation (0) | 2021.07.08 |
| NVIDIA XAVIER (AGX) 보드 추가 SSD mount 방법 (초간단) (0) | 2021.07.01 |
| NVIDIA XAVIER (AGX) 보드 세팅 [1] - 기본 UBUNTU 설치 (초간단) (1) | 2021.07.01 |



