- Today
- Total
엔지니어스 - Engineeus
[Windows] Visual Studio - [2] C/C++ 소스파일 만들기 본문
[Windows] Visual Studio - [2] C/C++ 소스파일 만들기
Engineeus 2019. 9. 22. 14:01본 포스트는 아래의 '[Windows] Visual Studio 설치 방법'
https://mickael-k.tistory.com/10
[Windows] Visual Studio 설치 방법
오늘은 Windows에서 프로그래밍을 시작하는데 앞서 가장 많이 사용하는 Visual Studio 설치 방법을 포스팅 합니다. 우리는 이걸 통합 개발환경 (Integrated Development Environment, IDE)라고 합니다. 여기서 C,..
mickael-k.tistory.com
1. 위 포스트에서 설치 완료 후 'Visual Studio 2019'를 열어 줍니다.
아래 '새 프로젝트 만들기(N)'를 클릭 합니다.

2. '빈 프로젝트'를 클릭 하고 '프로젝트 이름(N)' 설정 그리고 위치를 저장 해 줍니다. 저는 위치는 Default 값으로 했습니다.

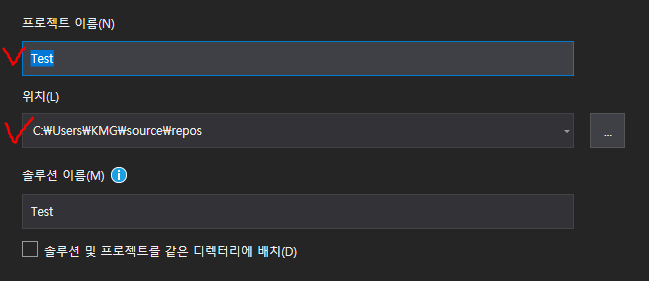
3. 아래서 자기 OS에 맞게 64비트(x64)로 개발 할건지 32비트(x86)로 개발 할건지 선택 합니다.

4. 오른쪽 프로젝트 관리 창을 보면 소스파일 폴더가 있습니다. 우클릭 - 추가 - 새 파일 을 클릭 합니다

5. C++ 파일(.cpp)를 클릭 후 아래 '이름(N)'을 변경 해 줍니다.
참고로 여기서 C를 하실 분은 아래와 같이 .c로 바꿔줍니다.
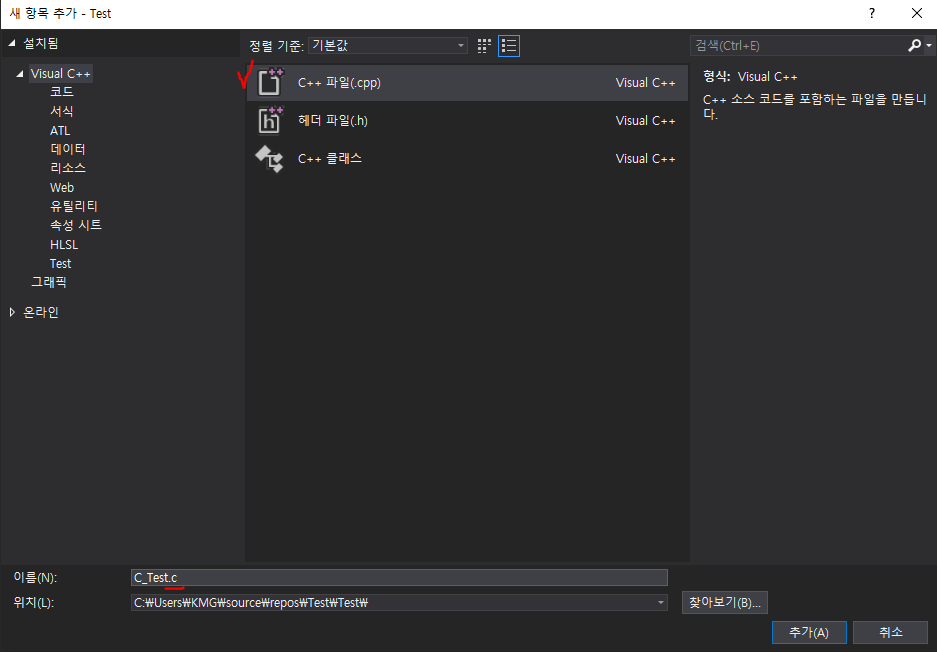
C++을 개발 하실거면 .cpp로 바꿔줍니다.

6. 그러면 아래와 같이 .c인 C파일과, .cpp인 C++파일이 만들어 지게 됩니다.
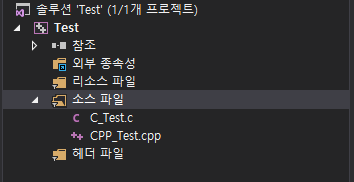
7. C 테스트
이제 소스를 넣고 테스트를 해 봅시다.
소스파일에 있는 'C_Test.c'인 C파일에 아래와 같이 넣고 'Ctrl+F5'(디버그 하지 않고 시작)를 눌러 줍니다.
#include <stdio.h>
void main()
{
printf("print something!\n");
}아래와 같이 뜹니다. 성공입니다.

8. C++ 테스트
8-1) C++ 테스트 전에 아까 위에 C_Test.c 코드의 main의 이름을 아무렇게나 바꿔 줍니다. 왜냐면 아래 또 main을 정의 할 것 인데 같은 프로젝트에 main 함수가 두개 이상이면 안되기 때문 입니다.
8-2) 소스파일에 있는 'CPP_Test.cpp'인 C파일에 아래와 같이 넣고 'Ctrl+F5'(디버그 하지 않고 시작)를 눌러 줍니다.
#include <iostream>
int main()
{
std::cout << "print something!" << std::endl;
return 0;
}아래와 같이 뜨면 성공 입니다.

자, 이제 자유롭게 프로그래밍 해 봅시다 ~^^
'Autonomous Tech. > Installation' 카테고리의 다른 글
| [Windows] OpenCV 설치 (3.4.0) (3) | 2019.09.29 |
|---|---|
| [Windows] CUDA, cuDNN 설치 (3) | 2019.09.28 |
| [Windows] Visual Studio Code (VS Code) - [2] 환경 설정 (0) | 2019.09.22 |
| [Windows] Visual Studio Code (VS Code) - [1] 설치 방법 (0) | 2019.09.22 |
| [Windows] Visual Studio - [1] 설치 방법 (127) | 2019.09.22 |




