- Today
- Total
엔지니어스 - Engineeus
[Windows] Visual Studio Code (VS Code) - [2] 환경 설정 본문
[Windows] Visual Studio Code (VS Code) - [2] 환경 설정
Engineeus 2019. 9. 22. 17:41이 전에 Windows에서 VS Code의 설치와 MinGW의 설치를 마쳤습니다.
https://mickael-k.tistory.com/12
[Windows] Visual Studio Code (VS Code) - [1] 설치 방법
Visual Studio Code 설치 방법을 포스팅 합니다. 이 IDE는 보통 Linux 시스템에서 동작을 하기 때문에 Linux에서 자주 사용 합니다. 저는 현재 Ubuntu 시스템에서 사용 하고 있습니다. 장점 - 무료(기업에서도 사..
mickael-k.tistory.com
본 포스트 에서는 VS Code의 환경 설정을 하겠습니다.
1. 폴더 생성
1-1) 폴더 생성
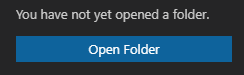
1-2) 위치 생성

2. 파일 생성
2-1) New File 생성
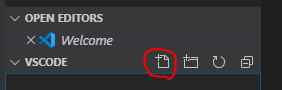
2-2) c파일 생성
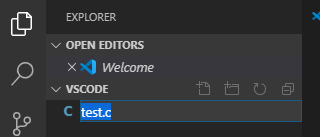
#include <stdio.h>
int main()
{
printf("printf something!\n");
return 0;
}
3. 확장프로그램 설치
C/C++을 사용 하기 위해 우리는 확장 프로그램을 설치 해야 합니다. 'C/C++'은 VSCode에서 C와 C++ 언어를 사용 하기 위한 패키지 입니다.
'C/C++ Conpile Run'은 VSCode에서 C나 C++코드를 Compile과 Run 시키기 위해서 하는거죠. 초보자들이라면 컴파일은 코드를 컴퓨터가 아는 언어로 변환한다고 생각 하시면 되고 Run은 이를 실행하여 출력값을 보여준다던지 그런 작업을 한다고 보시면 됩니다.
3-1) 확장자 설치
먼저 코드 run을 하기 위해 'C/C++'이라는 Extension을 설치 해줘야 합니다. 'C/C++'과 'C/C++ Compile Run'을 다운받습니다.
※ 이전 포스트에서 다운받은 WinGW는 꼭 다운로드 받고 설정 해주시기 바랍니다. Windows에서 gcc, G++ 컴파일러를 사용하기 위해서는 이를 설치 해야 합니다.
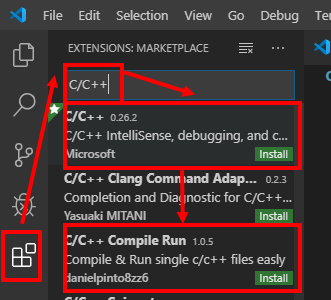
4. Compile & Run
다시 코드로 돌아간 후 이제 'ctrl + s'로 파일을 저장을 하시고 'F6'키를 눌러 컴파일과 런을 동시에 합니다.

폴더 위치를 가서 보시면'F6'를 누름과 동시에 'test.c'는 컴파일 작업을 통해 'test.exe'라는 실행파일로 변환 되었고 이게 실행 되게 됩니다.
'Autonomous Tech. > Installation' 카테고리의 다른 글
| [Windows] OpenCV 설치 (3.4.0) (3) | 2019.09.29 |
|---|---|
| [Windows] CUDA, cuDNN 설치 (3) | 2019.09.28 |
| [Windows] Visual Studio Code (VS Code) - [1] 설치 방법 (0) | 2019.09.22 |
| [Windows] Visual Studio - [2] C/C++ 소스파일 만들기 (2) | 2019.09.22 |
| [Windows] Visual Studio - [1] 설치 방법 (127) | 2019.09.22 |




